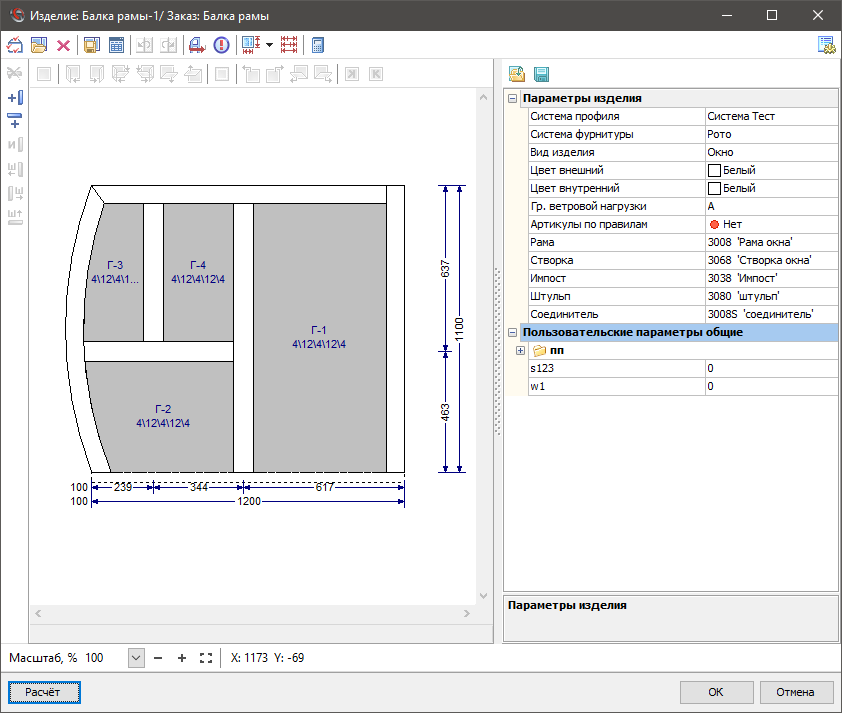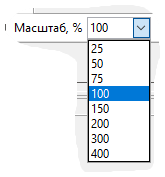Руководство пользователя по Optima:Визуальное построение изделия
изделие: построениеПосле задания конфигурации изделия или выбора шаблона вы можете приступать непосредственно к построению.
Слева и сверху расположены панели инструментов, при помощи которых будет осуществляться построение. Кнопки на панели инструментов становятся активными или блокируются в зависимости от текущих действий.
В центре окна построителя находится поле для конструирования изделия. Изначально в построителе приводится изделие, контур которого соответствует тому, что вы указали при задании конфигурации.
Видимый размер изделия можно изменять при помощи выпадающего списка Масштаб в левой нижней части окна. А также при помощи колеса прокрутки мыши с зажатой клавишей [Ctrl] и с клавиатуры. Для управления масштабом отображения предусмотрены следующие сочетания клавиш:
- [Ctrl]+[+] — увеличение масштаба;
- [Ctrl]+[-] — уменьшение масштаба;
- [Ctrl]+[0] — устанавливает масштаб равным 100 %;
Для прокрутки области просмотра при увеличенно масштабе можно воспользоваться средней кнопкой мыши.
| Необходимо помнить, что изделие на экране представлено с точки зрения наблюдателя, расположенного внутри помещения. |
В строке состояния выводится информация о выделенном артикуле: какой частью изделия является выделенный объект, его артикул, геометрические параметры, способ крепления к другим артикулам и т. д. В случае, если вы устанавливаете какой-либо тип сопряжения балок, но по техническим причинам балки соединить таким образом невозможно, устанавливается допустимый тип соединения, а в строке состояния изменённое значение помечается символом *. Если из-за дальнейших изменений конфигурации изделия станет технологически возможно соединить балки выбранным способом, установки будут возвращены, а из обозначения в строке состояния будет убран символ *. Замена настроек происходит:
- в пластиковых и металло-пластиковых системах профилей, если невозможно сварное крепление импоста, Тип крепления импоста (см. Операции с балками#Тип крепления импоста) изменяется на Механическое;
- если у рамы невозможно Короткое или Длинное соединение балок (см. Операции с рамой#Типы соединений), устанавливается Равное соединение;
- в деревянных системах профилей, если невозможно выполнить Шипование, используется микрошип. Значение Шип при этом изменяется на Микрошип.
При построении запоминаются все производимые действия в построителе. Для отмены действия воспользуйтесь кнопкой действие: отменить;отменить действие;Отменить действие ![]() на левой панели инструментов. Для возвращения отменённых действий пользуйтесь кнопкой действие: вернуть;вернуть действие;Вернуть действие
на левой панели инструментов. Для возвращения отменённых действий пользуйтесь кнопкой действие: вернуть;вернуть действие;Вернуть действие ![]() .
.
Для очистки области построения используйте сочетание клавиш [Ctrl]+[Shift]+[Del].
После построения изделия его необходимо рассчитать. Для этого нажмите на кнопку Расчет ![]() (см. Расчёт изделия).
(см. Расчёт изделия).
Выход в главное окно программы без сохранения изменений производится по кнопке Отмена в правом нижнем углу окна построителя или по нажатию системной кнопки в виде креста в правом верхнем углу окна. При нажатии на кнопку OK производится расчёт изделия, и выход с сохранением изменений. Если изделие было изменено и не было рассчитано, то при выходе из построителя программа предупредит вас об этом сообщением (см. рис. 3.7).
При утвердительном ответе на данный запрос вы попадаете в главное окно программы в раздел Просмотр и редактирование заказов с ранее рассчитанными данными. Иначе вы останетесь в модуле построителя.