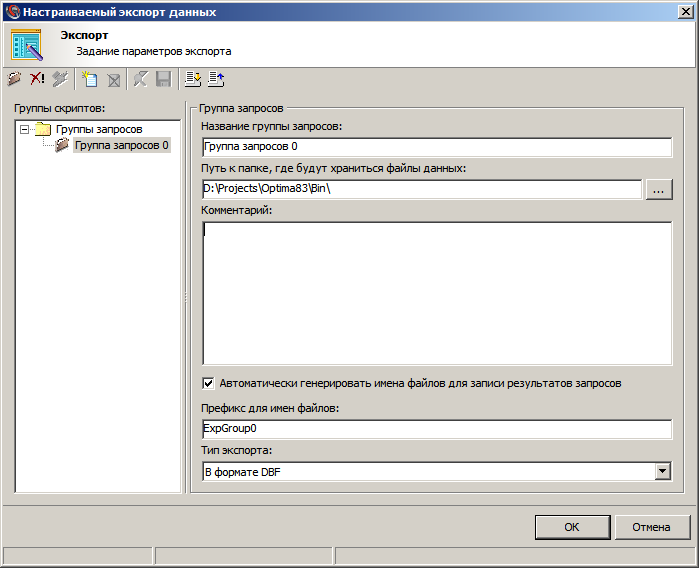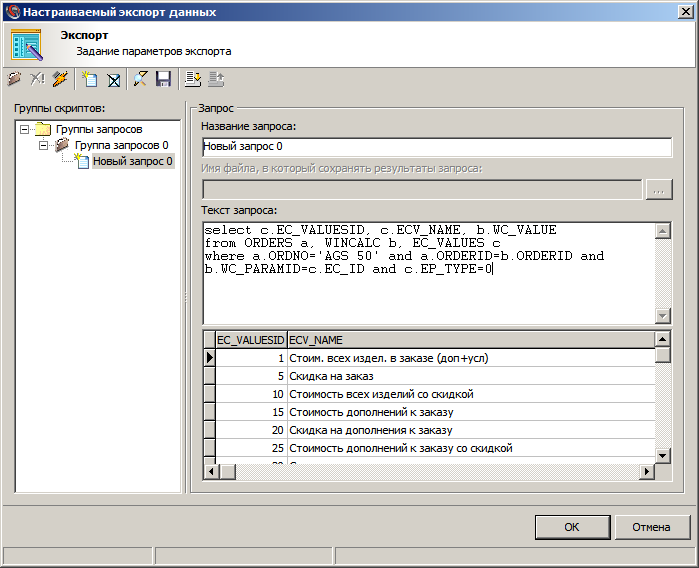Руководство пользователя по Optima:Настраиваемый экспорт данных
Глава 21. Настраиваемый экспорт данных
экспорт:настраиваемый;настраиваемый экспорт данныхВ программе возможен экспорт любой информации из таблиц БД при помощи SQL-запросов. По команде Настраиваемый экспорт меню Данные открывается окно Настраиваемый экспорт данных (см. рис. 6.10).
Значение кнопок на панели инструментов сведено в табл. 6.1.
Таблица 6.1. Кнопки на панели инструментов
В левой части окна расположено дерево:групп запросовдерево групп запросов. В правой — информация по текущей группе запросов из дерева, значения полей которой сведены в табл. 6.2.
Таблица 6.2. Группа запросов
Для создания нового запроса в группе нажмите кнопку Создание нового запроса ![]() на панели инструментов. При установке в дереве курсора на запрос в правой части появится представление запросЗапрос (см. рис. 6.11).
на панели инструментов. При установке в дереве курсора на запрос в правой части появится представление запросЗапрос (см. рис. 6.11).
Название запроса можно откорректировать в поле Название запроса. В поле Имя файла, в который сохранять результаты запроса вводится имя файла, в который будут сохраняться результаты данного запроса при использовании команды Выполнить все запросы в группе запросов. Данное поле доступно если на представлении Группа запросов не стоит флаг Автоматически генерировать имена файлов для записи результатов запросов (см. рис. 6.10).
В поле Текст запроса необходимо ввести SQL-запрос к БД. Для предварительного просмотра результата выполнения запроса вы можете пользоваться кнопкой Выполнить текущий запрос ![]() на панели инструментов. Эту команду можно вызвать так же при помощи сочетания клавиш [Ctrl]+[E]. Результат выполнения будет отображён в нижней части окна (см. рис. 6.11). Для сохранения результата выполнения данного запроса в файл нажмите кнопку Сохранить результат запроса в файл
на панели инструментов. Эту команду можно вызвать так же при помощи сочетания клавиш [Ctrl]+[E]. Результат выполнения будет отображён в нижней части окна (см. рис. 6.11). Для сохранения результата выполнения данного запроса в файл нажмите кнопку Сохранить результат запроса в файл ![]() на панели инструментов. Формат файла можно будет указать в появившемся окне Сохранить как. Эту команду можно вызвать и при помощи сочетания клавиш [Ctrl]+[S].
на панели инструментов. Формат файла можно будет указать в появившемся окне Сохранить как. Эту команду можно вызвать и при помощи сочетания клавиш [Ctrl]+[S].
Для передачи группы запросов в другую БД вы можете экспортировать группу запросов в файл. Для этого поставьте курсор на нужную группу запросов в дереве и нажмите кнопку экспорт:группы запросовЭкспорт группы запросов ![]() на панели инструментов. Откроется окно Сохранить группу запросов как. Файлы сохраняются в формате «XML».
на панели инструментов. Откроется окно Сохранить группу запросов как. Файлы сохраняются в формате «XML».
После этого на другом компьютере вы должны импортировать эту группу запросов в БД. Для этого на панели инструментов нажмите на кнопку импорт:группы запросовИмпорт группы запросов ![]() и в появившемся окне укажите нужный файл.
и в появившемся окне укажите нужный файл.