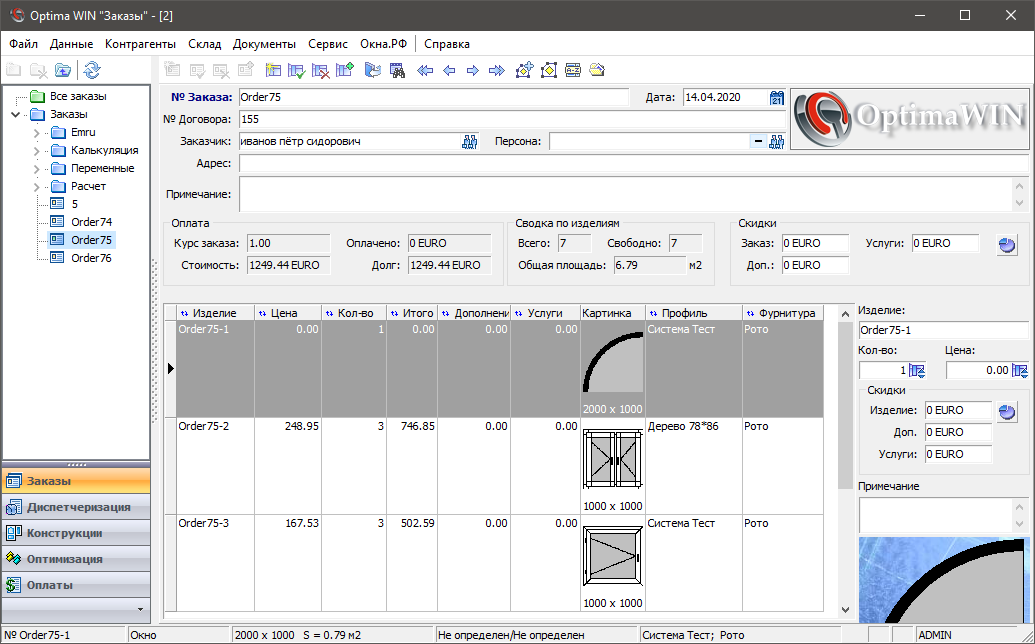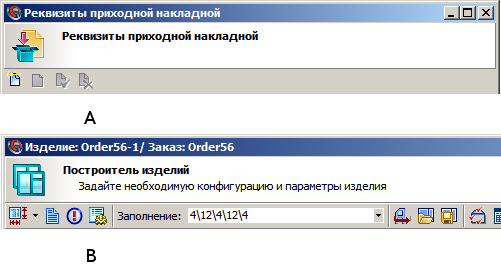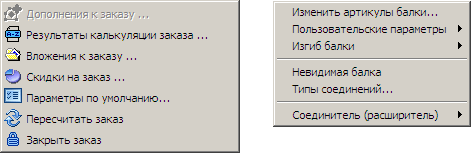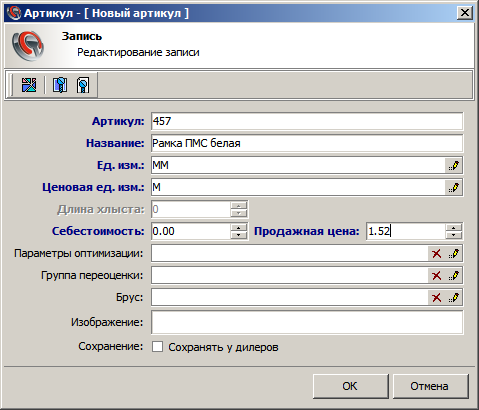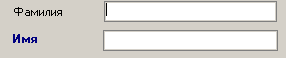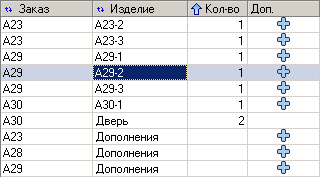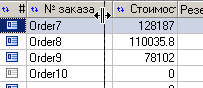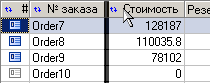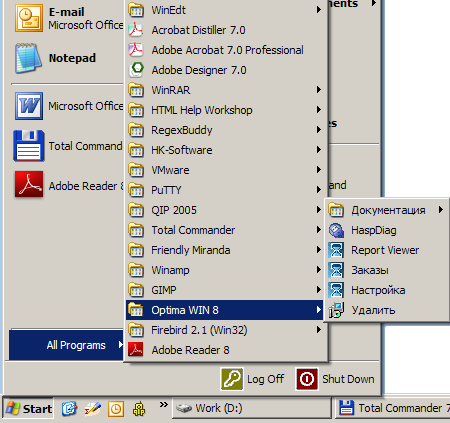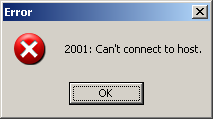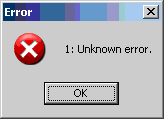Руководство пользователя по Optima:Пользовательский интерфейс Optima WIN
Интерфейс программы
Основной модуль программы, предназначенный для работы с заказами запускается путём открытия исполняемого файла Optima.exe, находящегося в каталоге установки приложения.
Программа использует стандартный интерфейс Microsoft Windows™, поэтому основные моменты работы сводятся к стандартному управлению при помощи клавиатуры и манипулятора типа «мышь» (далее — просто мышь). Все операции с мышью приведены для настройки указателя «Для правши». Все ссылки на цветовые признаки интерфейсных элементов приведены для настройки «Windows Standard» (Обычная Windows).
Окно программы
После успешного запуска на экран будет выведено главное окно модуля, представленное на рис. 1.1. Рассмотрим его основные компоненты.
Заголовок окна — с левой стороны заголовка отображается название данного модуля, пиктограмма системной кнопки, а также в квадратных скобках выводится путь и имя файла текущей подключённой базы данных; с правой стороны стандартные кнопки управления окном.
В диалоговых окнах программы в заголовке отображается название данного окна (см. рис. 1.2, а).
В некоторых диалоговых окнах в заголовке кроме этого приводятся различные дополнительные сведения. Например, при редактировании артикула основных профилей в заголовке окна в квадратных скобках через запятую приводятся текущая система профилей и артикул (см. рис. 1.2, б).
Рабочая область может состоять из нескольких частей, размеры которых можно изменять путём перемещения разделительных линий (см. рис. 1.1).
Панель инструментов расположена под заголовком окна. Она содержит кнопки вызова команд, возможных в данном разделе или рабочей области окна. Все кнопки вызова как правило продублированы в контекстном меню (см. ниже). При наведении указателя мыши на кнопку появляется всплывающая подсказка, отображающая название команды, вызываемой по нажатию данной кнопки.
Панель разделов позволяет переходить из одного раздела в другой. На панели располагаются пять закладок, нажимая на которые, вы открываете список содержащихся на них разделов. Если весь список разделов не умещается на панели разделов, то появляются кнопки прокрутки панели разделов: ![]() и
и ![]() . Нажимая на эти кнопки, можно пролистывать весь список разделов на закладке. Ширина панели может изменяться путём перемещения её правой границы.
. Нажимая на эти кнопки, можно пролистывать весь список разделов на закладке. Ширина панели может изменяться путём перемещения её правой границы.
Под представлениями будем понимать некую часть рабочей области, элементы в которой можно сгруппировать по какому-либо признаку. Рабочая область на рис. 1.1 состоит из двух представлений — представления заказов и представления конструкции.
Строка состояния представляет собой информационное поле, в котором отображается справочная и управляющая информация об активном элементе. Например, при выборе заказа в главном окне модуля «Заказы» в ней отображается номер заказа, его состояние, имя пользователя программы, состояние оптимизации заказа и его оплаты. Кроме того в строке состояния, независимо от текущего активного элемента, отображается имя учётной записи пользователя, который в настоящий момент ведёт работу с программой.
Система меню
В модуле «Заказы» используются контекстные меню (см. рис. 1.3), вызываемые по нажатию правой кнопки мыши. Обычно список команд в меню дублирует команды на панели инструментов. Состав команд в контекстном меню изменяется в зависимости от места в котором оно было вызвано.
Диалоговые окна
Как и все программы, работающие под управлением Windows, Optma WIN™ использует множество диалоговых окон.
Диалоговое окно содержит различные элементы управления: кнопки, переключатели, поля ввода. Рассмотрим приёмы работы с этими интерфейсными элементами (см. рис. 1.4).
Если заголовок окна выделен синим цветом, то оно активно, и можно щелчком мыши или последовательно нажимая клавишу [Tab] выбрать управляющий элемент (переход осуществляется слева направо, сверху вниз).
Поле ввода изображается в виде прямоугольника и служит для ввода числовой или алфавитно-числовой информации. Данные неверного формата игнорируются. То есть если попытаться ввести алфавитную информацию в поле, предназначенное для числового ввода, программа проигнорирует ввод.
В числовые поля значения вводятся непосредственно с клавиатуры либо перелистыванием специальными кнопками ![]() .
.
Неизменяемое поле отображает введённое значение, но не позволяет его редактировать. Данные из неизменяемых полей можно только скопировать в буфер обмена. Неизменяемые поля можно отличить по серому фону.
Любой управляющий элемент может быть блокирован. Если поле блокировано, то ввод данных в него возможен только при изменении значений других управляющих элементов или в другом диалоговом окне. Из блокированных полей, в отличие от неизменяемых, скопировать данные невозможно.
У полей, обязательных для заполнения, название выделено синим жирным шрифтом (см. рис. 1.5).
Выпадающий список — это перечень пунктов которые могут присутствовать в данном поле в качестве выбранных значений. Пользователь может выбрать только одну запись из предоставленного списка. О наличии выпадающего списка свидетельствует кнопка со стрелкой, расположенная справа от поля.
Щелчок по этой кнопке раскрывает перечень всех возможных значений. Чтобы выбрать нужное значение из списка достаточно щёлкнуть по нему мышью или выбрать его нажимая последовательно клавиши [вверх]/[вниз] и нажав [Enter] на нужной записи.
Можно выбрать нужную запись из списка набрав на клавиатуре её наименование. При наборе указатель автоматически будет помещаться на первую запись, удовлетворяющую вводимым данным.
В приведённом выше примере (см. рис. 1.6) чтобы выбрать запись Без размеров из выпадающего списка Размеры для створки в отчете достаточно набрать только первую букву слова «Б».
| Чтобы очистить поле в выпадающем списке необходимо выделить целиком весь текст в поле и нажать клавишу [Del]. |
Расширенный список применяется в тех случаях, когда список состоит или может состоять из достаточно большого числа записей. В этом случае поиск нужной записи из выпадающего списка был бы крайне неудобен. В правой части поля располагаются кнопки управления данным полем. Выбор нужной записи производится в специально открывающемся окне (см. рис. 1.7) по нажатию кнопки Выбрать ![]() . Очистка значения из этого поля производится по нажатию кнопки Удалить
. Очистка значения из этого поля производится по нажатию кнопки Удалить ![]() .
.
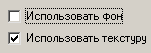 Флаговый переключатель (флаг) может находиться в двух состояниях: включенном или выключенном. Признаком включения служит специальная метка в виде галочки. Повторный щелчок по флагу выключает его и убирает метку.
Флаговый переключатель (флаг) может находиться в двух состояниях: включенном или выключенном. Признаком включения служит специальная метка в виде галочки. Повторный щелчок по флагу выключает его и убирает метку.
 Радиокнопка — частный случай флага. Она предоставляет на выбор несколько взаимоисключающих возможностей. То есть может быть выбрана только одна позиция. Радиокнопки изображаются в виде кружочков; при выборе позиции в центре круга появляется чёрная точка.
Радиокнопка — частный случай флага. Она предоставляет на выбор несколько взаимоисключающих возможностей. То есть может быть выбрана только одна позиция. Радиокнопки изображаются в виде кружочков; при выборе позиции в центре круга появляется чёрная точка.
Указатели мыши
Optima WIN™ использует шесть видов курсора различного вида. По виду курсора можно судить о допустимых в данный момент операциях.
![]() Объектный указатель — наклоненная стрелка. Это стандартный вид указателя мыши. Такой вид он имеет везде где нет возможности ввода текста, выбора папки или изменения размера столбца в таблице.
Объектный указатель — наклоненная стрелка. Это стандартный вид указателя мыши. Такой вид он имеет везде где нет возможности ввода текста, выбора папки или изменения размера столбца в таблице.
![]()
![]() Указатель перетаскивания — стрелка с одним или несколькими прикреплёнными прямоугольниками. Таким указатель становится при перетаскивании объектов.
Указатель перетаскивания — стрелка с одним или несколькими прикреплёнными прямоугольниками. Таким указатель становится при перетаскивании объектов.
![]() Запрещающий указатель — перечеркнутый круг. Указатель принимает такой вид, когда с помощью мыши выполняется недопустимая операция.
Запрещающий указатель — перечеркнутый круг. Указатель принимает такой вид, когда с помощью мыши выполняется недопустимая операция.
![]() Указатель перехода — рука с указательным пальцем. Указатель принимает такой вид при наведении его на область с возможным переходом или активацией действий. Например, указатель принимает такой вид при наведении на предпросмотровую область для перехода в построитель.
Указатель перехода — рука с указательным пальцем. Указатель принимает такой вид при наведении его на область с возможным переходом или активацией действий. Например, указатель принимает такой вид при наведении на предпросмотровую область для перехода в построитель.
![]() Текстовый указатель — выглядит так же, как в большинстве текстовых редакторов. Указатель мыши принимает такой вид при наведении на любое поле ввода.
Текстовый указатель — выглядит так же, как в большинстве текстовых редакторов. Указатель мыши принимает такой вид при наведении на любое поле ввода.
![]() Указатель изменения границ — две вертикальные линии со стрелками влево и вправо. Указатель принимает такой вид при изменении ширины столбцов в таблицах и перемещении разделительных линий в окне (рис. 1.1). При работе с горизонтальными разделительными линиями указатель имеет такой же вид, но отображён с поворотом в 90 градусов.
Указатель изменения границ — две вертикальные линии со стрелками влево и вправо. Указатель принимает такой вид при изменении ширины столбцов в таблицах и перемещении разделительных линий в окне (рис. 1.1). При работе с горизонтальными разделительными линиями указатель имеет такой же вид, но отображён с поворотом в 90 градусов.
Работа с таблицами
Добавление записи
Для добавления новой записи в таблицу воспользуйтесь кнопкой Создать ![]() на панели инструментов или в контекстном меню. Также можно воспользоваться сочетанием клавиш [Ctrl]+[N].
на панели инструментов или в контекстном меню. Также можно воспользоваться сочетанием клавиш [Ctrl]+[N].
Изменение записи
Для изменения существующей записи в таблице можно воспользоваться кнопкой Открыть ![]() на панели инструментов или в контекстном меню. В некоторых таблицах изменение значения записи возможно при нажатии клавиши [Enter] или по двойному щелчку мыши по данной записи. Также можно воспользоваться сочетанием клавиш [Ctrl]+[O].
на панели инструментов или в контекстном меню. В некоторых таблицах изменение значения записи возможно при нажатии клавиши [Enter] или по двойному щелчку мыши по данной записи. Также можно воспользоваться сочетанием клавиш [Ctrl]+[O].
Удаление записи
Удаление записи производится при помощи кнопки Удалить ![]() на панели инструментов или в контекстном меню. Также можно воспользоваться сочетанием клавиш [Ctrl]+[D].
на панели инструментов или в контекстном меню. Также можно воспользоваться сочетанием клавиш [Ctrl]+[D].
Перемещение по таблице
Перемещение по таблице осуществляется при помощи мыши (щелчком левой кнопкой по нужной записи) или при помощи курсорных клавиш и клавиши [Tab] на клавиатуре. В некоторых таблицах перемещение между записями может осуществляться при помощи специальных кнопок панели инструментов или контекстного меню (см. табл. 1.2).
Таблица 1.2. Перемещение по таблице
Сортировка данных в таблице
Данные в таблице можно отсортировать по одному из столбцов либо по возрастанию, либо по убыванию. Используя табл. 1.3 можно визуально отличать возможность сортировки в таблице.
Таблица 1.3. Сортировка таблицы
| Элемент | Описание |
|---|---|
| Таблица отсортирована по данному столбцу по возрастанию. | |
| Таблица отсортирована по данному столбцу по убыванию. | |
| Таблица по данному столбцу не отсортирована. |
Таблица может быть отсортирована сразу по нескольким столбцам. Щёлкните мышью на заголовке столбца, по которому будет вестись основная сортировка. Затем, удерживая клавишу [Ctrl], щёлкните на заголовке столбца, по которому должна происходить дополнительная сортировка. В заголовках столбцов рядом с символами сортировки появятся цифры, отражающие её приоритетность: ![]() и
и ![]() . В данном случае таблица будет отсортирована по первому столбцу по возрастанию, а в тех случаях, когда записи будут иметь одинаковые значения, они отсортируются по второму столбцу по убыванию. Чтобы сменить тип сортировки нужно удерживая клавишу [Ctrl] нажать мышью по нужному столбцу. Таким способом вы можете отсортировать записи таблицы по трём столбцам.
. В данном случае таблица будет отсортирована по первому столбцу по возрастанию, а в тех случаях, когда записи будут иметь одинаковые значения, они отсортируются по второму столбцу по убыванию. Чтобы сменить тип сортировки нужно удерживая клавишу [Ctrl] нажать мышью по нужному столбцу. Таким способом вы можете отсортировать записи таблицы по трём столбцам.
Ширина столбцов
Для изменения ширины столбцов необходимо подвести указатель мыши между заголовками столбцов и, когда указатель изменит свой вид на указатель изменения границ, изменить ширину, удерживая левую кнопку мыши в нажатом состоянии. Вы можете корректировать размеры ширины столбцов по своему усмотрению, причём при дальнейшей работе установленные размеры сохранятся.
Порядок следования столбцов
Чтобы изменить порядок следования столбцов в таблице, нужно подвести указатель мыши к заголовку столбца, нажать и удерживать левую кнопку мыши и перетащить столбец на новую позицию. Появившаяся жирная вертикальная линия будет указывать на позицию, в которую он будет перемещён.
Перетаскивание записи (Drag & Drop)
![]() Процесс переноса записей с помощью мыши очень широко используется в Windows. Нажмите левую кнопку мыши на нужной записи и переместите указатель на нужную позицию, удерживая нажатой кнопку мыши. Курсор мыши при этом примет вид указателя с одним листом. По окончании перетаскивания отпустите левую кнопку мыши.
Процесс переноса записей с помощью мыши очень широко используется в Windows. Нажмите левую кнопку мыши на нужной записи и переместите указатель на нужную позицию, удерживая нажатой кнопку мыши. Курсор мыши при этом примет вид указателя с одним листом. По окончании перетаскивания отпустите левую кнопку мыши.
Копирование записи
![]() Для копирования записи необходимо при её перетаскивании зажать клавишу [Ctrl]. Курсор мыши при этом примет вид указателя с тремя листами. При завершении процесса отпустить сначала кнопку мыши, а затем [Ctrl].
Для копирования записи необходимо при её перетаскивании зажать клавишу [Ctrl]. Курсор мыши при этом примет вид указателя с тремя листами. При завершении процесса отпустить сначала кнопку мыши, а затем [Ctrl].
Восстановление удалённых записей
В некоторых таблицах работает режим восстановления удалённых записей. В таких таблицах записи не удаляются, а помечаются как удалённые. Вы не можете их использовать при создании новых формул, но в уже существующих формулах они будут работать.
Чтобы просмотреть удалёные записиудалённые записи:просмотр и восстановление, нажмите кнопку Показать удалённые ![]() на панели инструментов или воспользуйтесь соответствующей командой из контекстного меню. Удалённые записи в таблице будут отображаться серым шрифтом. Для восстановления удалённой записи нажмите кнопку Восстановить
на панели инструментов или воспользуйтесь соответствующей командой из контекстного меню. Удалённые записи в таблице будут отображаться серым шрифтом. Для восстановления удалённой записи нажмите кнопку Восстановить ![]() .
.
Панель параметров
Таблицы для ввода данных могут иметь несколько иной вид.
В левом столбце находятся названия полей, а в правом — поля ввода. Поле ввода может быть как числовым, так и в виде выпадающего списка. В выпадающем списке, в отличие от описанных ранее, возможно менять значения двойным щелчком мыши по полю. Неизменяемые поля отображаются серым шрифтом. Поля могут объединяться в группы. Название группы выделяется жирным шрифтом. Чтобы развернуть или свернуть группу, щелкните мышью по прямоугольнику слева от названия группы.
Работа с деревьями и папками
Для удобства работы с записями в таблицах можно пользоваться деревом папок. С его помощью вы можете сортировать и классифицировать записи по своему усмотрению, создавать и удалять папки, переносить как отдельные записи, так и целые папки.
Необходимо отличать дерево папок от иерархичного представления подразделов. Дерево папок доступно для редактирования, а подразделы формируются автоматически и недоступны для редактирования. Поэтому остановимся подробнее на работе с деревом папок.
Создание папки
Для создания папки сделайте активной ту папку, внутри которой должна находиться новая, и нажмите кнопку Новая папка ![]() на панели инструментов или в контекстном меню. В появившемся окне введите наименование папки и нажмите ОК.
на панели инструментов или в контекстном меню. В появившемся окне введите наименование папки и нажмите ОК.
| Папки с зелёными иконками (Все артикулы, Все заказы и т. п.) созданы для отображения всех записей, в текущей таблице. Эти папки недоступны для редактирования. |
Изменение названия папки
Сделайте нужную папку активной, затем нажмите кнопку Переименовать папку ![]() на панели инструментов или в контекстом меню. После изменения названия нажмите клавишу [Enter] или щелкните мышью на любую свободную область экрана.
на панели инструментов или в контекстом меню. После изменения названия нажмите клавишу [Enter] или щелкните мышью на любую свободную область экрана.
Удаление папки
Сделайте нужную папку активной, а затем нажмите на кнопку Удалить папку ![]() на панели инструментов или в контекстном меню. В появившемся диалоговом окне подтвердите удаление.
на панели инструментов или в контекстном меню. В появившемся диалоговом окне подтвердите удаление.
| При удалении папки все записи, находящиеся в ней, перемещаются в корневую папку данного дерева. |
Перемещение по дереву
Перемещение по дереву осуществляется при помощи курсорных кнопок на клавиатуре. Клавишам [вверх] и [вниз] соответствует перемещение по дереву, а [влево] и [вправо] по ветвям. Также можно выделить нужную папку мышью.
Перетаскивание папки (Drag & Drop)
Процесс переноса папок с помощью мыши, аналогичен перетаскиванию записей.
| Необходимо помнить, что папка перемещается вместе со всем содержимым. |
Запуск программы
Для запуска основного модуля Optima WIN™ 8 «Заказы» воспользуйтесь соответствующим пунктом меню Пуск (Start).
Перед вами появится окно регистрации входа в программу (см. рис. 1.12).
Введите Имя пользователя и Пароль. При регистрации по умолчанию выставляется логин того пользователя, который последним работал с программой с этого компьютера. При запуске программы происходит подключение к БД, прописанной в конфигурации, которая создаётся с помощью отдельного приложения менеджера конфигурация OptimaConfManager.exe (см. раздел по установке и настройке Optima WIN).
Ошибки при запуске
Данная ошибка появляется при использовании сетевой версии программы, если не установлен или не запущен менеджер лицензий на компьютере, на котором происходит поиск ключа защиты.
Ошибка появляется в том случае, если на компьютере, к которому происходит подключение, запущен менеджер лицензий, но отсутствует электронный ключ защиты HASP или он некорректно настроен.
В случае появления таких ошибок обратитесь к вашему системному администратору или в службу технической поддержки ООО «Алтек».
Если при регистрации вы укажете неверные данные, то откроется окно Ошибка.
Нажмите ОК и повторите ввод имени пользователя и пароля ещё раз, обратите внимание на регистр символов и текущую раскладку клавиатуры.
Сообщение об ошибке может появиться и в других случаях:
- неверно указан путь к БД;
- указанная БД повреждена и программа не может её открыть;
- не установлен логин приложения.
При невозможности самостоятельного устранения такого рода ошибок обратитесь к вашему системному администратору или в службу технической поддержки ООО «Алтек».