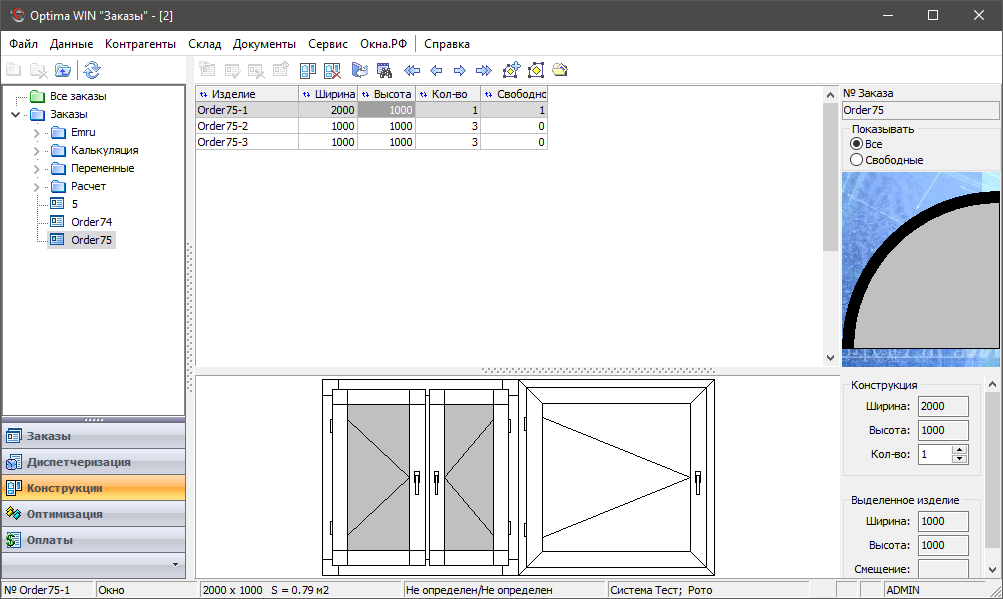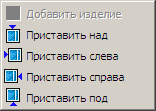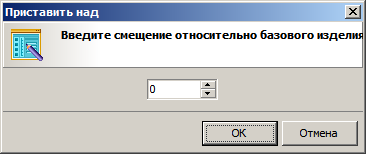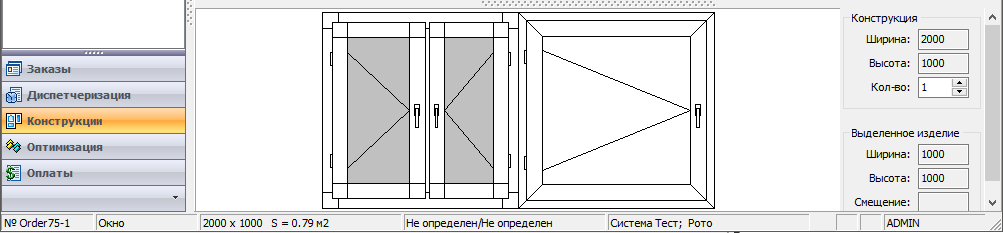Руководство пользователя по Optima:Сборные конструкции
Глава 5. Сборные конструкции
конструкции
Optima WIN™ 8 позволяет собирать в конструкции построенные в одном заказе изделия. Конструкции не являются расчётными, то есть расчет материалов и стоимости изделий в конструкции происходит на этапе построения и расчёта изделий. Создание конструкций позволяет отобразить в отчётных документах, каким образом и какие изделия в заказе соединяются между собой.
Для того чтобы создать сборную конструкцию (например, балконный блок, эркерное окно, витраж и т. д.), перейдите в раздел Конструкции. Переход осуществляется нажатием на кнопку Конструкции ![]() .
.
В разделе Конструкции окно состоит из двух представлений (см. рис. 2.27). Вверху расположено представление заказов, с деревом заказов и таблицей изделий справа от дерева. Значение столбцов в таблице изделий приведены в табл. 2.7.
Таблица 2.7. Раздел Конструкции, таблица изделий
| Столбец | Значение |
|---|---|
| Изделие | Наименование изделия. |
| Ширина | Ширина изделия. |
| Высота | Высота изделия. |
| Кол-во | Количество изделий. |
| Свободно | Количество изделий, которое может быть задействовано в конструкциях данного заказа. |
Справа от таблицы изделий находится область:предпросмотрапредпросмотровая область, в которой отображается текущее изделие из таблицы. В поле № Заказа отображается номер текущего заказа в дереве заказов. В группе Показывать расположен переключатель вида отображения изделий в таблице. При установке переключателя в положение Свободные в таблице изделий будут отображаться только изделия из текущего заказа, которые не использовались ни в одной существующей конструкции. При установке переключателя в положение Все в таблице изделий будут отображаться все изделия текущего заказа.
В нижней части окна расположено представление конструкций с деревом конструкций и построитель:конструкцийпостроителем конструкций справа от дерева.
Для создания новой конструкции установите курсор на заказ, к которому она будет относиться, и воспользуйтесь соответствующей кнопкой на панели инструментов или вызовите контекстное меню в представлении конструкций. При добавлении новой конструкции открывается окно, в котором вы должны ввести название конструкции.
Для добавления первого изделия перетащите мышью нужное изделие на название конструкции в дереве конструкций и отпустите кнопку мыши.
Эту же операцию можно проделать иначе. В дереве конструкций нужно поставить курсор на название конструкции.
Затем в таблице изделий необходимо установить курсор на нужное изделие и вызвать контекстное меню. В меню будет доступна только одна команда: Добавить изделие. При использовании этой команды изделие будет добавлено в текущую конструкцию из дерева конструкций.
Добавление следующих изделий в конструкцию осуществляется с учётом добавленного изделия. Последующие изделия можно добавлять как при помощи мыши, так и через команды контекстного меню.
При добавлении изделия из таблицы изделий сначала вы должны в дереве конструкций поставить курсор на то изделие, к которому будете приставлять новое — будем называть его базовым изделием. Затем перейти на нужное изделие в таблице изделий и вызвать контекстное меню.
При добавлении изделий в конструкцию при помощи мыши вы должны перетащить запись из таблицы изделий либо на дерево конструкций на название базового изделия, либо в область построителя конструкций на его изображение и отпустить кнопку мыши. Появится контекстное меню (см. выше).
В контекстном меню выберите нужную команду. Появится окно, в котором вы можете задать смещение:изделия в конструкции;смещение для добавляемого изделия относительно базового.
В Optima WIN™ 8 появилась возможность сразу указать с какой стороны необходимо приставить изделие. Для этого подведите указатель мыши на границу изделия с нужной стороны. Курсор мыши примет вид «окошка со стрелкой» ![]() . Новое изделие будет прикреплено к базовому с той стороны, куда указывает стрелка. То есть отпустив кнопку мыши, вы увидите не контекстное меню, а сразу окно ввода смещения (см. выше).
. Новое изделие будет прикреплено к базовому с той стороны, куда указывает стрелка. То есть отпустив кнопку мыши, вы увидите не контекстное меню, а сразу окно ввода смещения (см. выше).
Если изделие вставляется «над» или «под» базовым, то смещение осуществляется по горизонтали. А если изделие вставляется «слева» или «справа», то смещение относительно базового изделия будет по вертикали. При вводе положительных значений смещение производится вниз или вправо, а при вводе отрицательных, наоборот — вверх или влево.
В дальнейшем смещение изделия можно изменить. Для этого нужно воспользоваться командой Изменить смещение изделия из контекстного меню, вызванного на изделии в дереве или в области построения.
В дереве конструкций схематично отображается к какой стороне изделия приставлены другие изделия. В приведённом справа примере, изделие А26-3 приставлено над изделием А26-1, а изделие А26-2 справа от него. Изделие А26-4 приставлено слева от изделия А26-3.
В построителе конструкций изделия, как и в построителе изделий, отображаются в масштабе. Текущее изделие в дереве конструкций отображается с учётом текстур (или с учётом цвета, если текстуры не определены). Остальные изделия в построителе отображаются без текстур. Балконный блок может выглядеть например как на рис. 2.28.
Справа от построителя конструкций находится информационная панель, где в группе Конструкция отображаются габариты всей конструкции, а в группе Выделенное изделие приводятся Ширина, Высота и Смещение изделия, выделенного в дереве конструкций.
Здесь же в поле Кол-во можно задать необходимое количество конструкций, которые будут сформированы из доступных изделий.