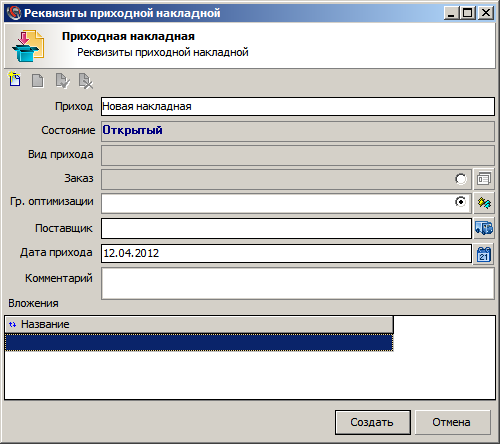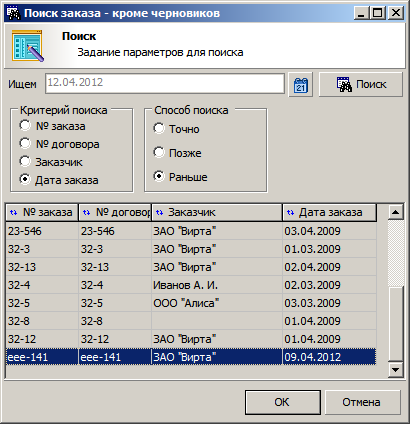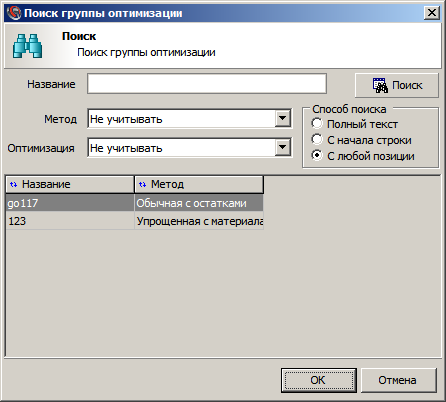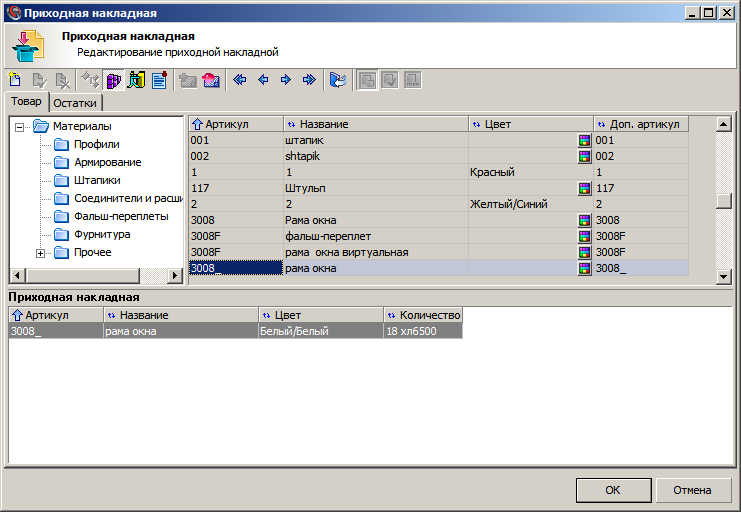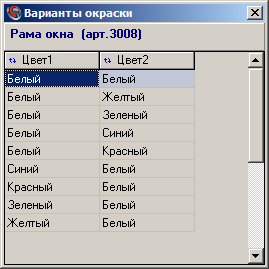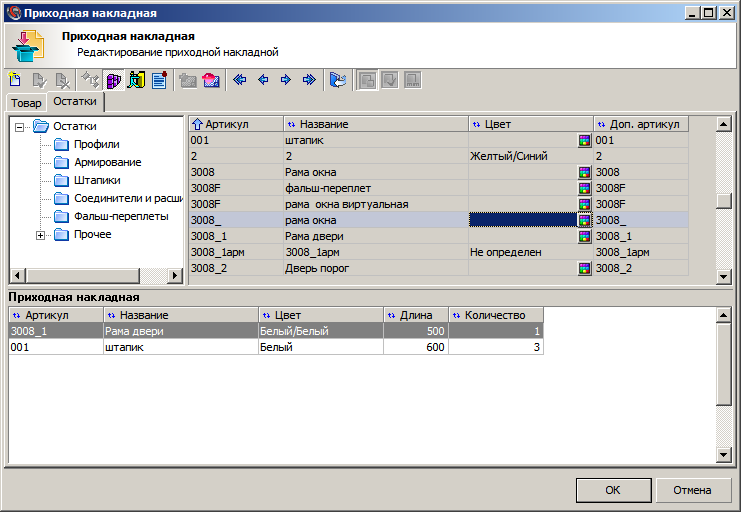Руководство пользователя по Optima:Создание приходной накладной
Создание приходной накладной
накладная:создание;создание:накладнойПри создании приходной накладной откроется окно накладная:реквизиты; реквизиты накладнойРеквизиты приходной накладной (см. рис. 4.6), значение элементов которого описано в табл. 4.2.
Таблица 4.2. Окно Приходная накладная
| Элемент | Описание |
|---|---|
| Приход | Название накладной. |
| накладная:состояние; состояние:накладной;Состояние | Информационное поле о проведении всей накладной — либо Открытый, либо Проведённый. Проведённые накладные недоступны для редактирования (см. Проведение накладной). При создании накладной поле имеет значение Открытый. |
| вид:приходаВид прихода | При создании пользователем может быть только По накладной, так как накладные По оптимизации формируются автоматически. |
| Заказ | Номер заказа, по которому составляется накладная. |
| Гр. оптимизации | Наименование группы оптимизации, по которой составляется накладная. |
| склад:поставщик; поставщикПоставщик | Наименование поставщика материалов по накладной. Выбор осуществляется в окне Поставщики, которое открывается по кнопке Поставщики |
| Дата прихода | Дата оформления накладной. Выбирается из календаря, который открывается по нажатию кнопки |
| Комментарий | Дополнительная информация по накладной. |
| накладная:вложения; вложения:к накладнойВложения | Вложения к накладной предназначены для прикрепеления к ней файлов, содержащих уже сформированные отчёты. Прикрепление файлов отчётов описано на Вложения к изделию. |
Поля Состояние и Вид прихода формируются автоматически.
Накладная может быть составлена либо по заказу, либо по группе оптимизации. Независимо от того, по заказу или по группе оптимизации создается накладная, в поле Вид прихода будет значение По накладной. Чтобы выбрать нужную позицию, нажмите на переключатель в необходимом поле, а затем на кнопку ![]() или
или ![]() и найдите интересующую вас запись в списке заказов или групп оптимизации соответственно (см. рис. 4.7). Работа с этими окнами описана в соответствующих разделах (см. Поиск группы оптимизации и Поиск заказа).
и найдите интересующую вас запись в списке заказов или групп оптимизации соответственно (см. рис. 4.7). Работа с этими окнами описана в соответствующих разделах (см. Поиск группы оптимизации и Поиск заказа).
После заполнения реквизитов накладной в окне Приходная накладная нажмите кнопку Создать. Откроется окно редактирования состава накладной (см. рис. 4.8).
Окно состоит из двух частей: представления материалов в верхней части окна, где расположено дерево и таблица материалов и представления Приходная накладная. В таблице материалов отображаются все материалы, заведённые в модуле «Настройки». Есть возможность скрыть это представление при помощи кнопки Материалы ![]() на панели инструментов.
на панели инструментов.
В таблице Приходная накладная приведен перечень всех материалов, которые добавлены в данную накладную. Для оформления приходной накладной необходимо переместить материалы из таблицы Материалы в нижнюю таблицу Приходная накладная.
После заполнения таблицы Приходная накладная вы должны провести материалы. Провести можно как отдельные записи, так и всю накладную целиком (см. Проведение накладной)
| При желании вы можете откорректировать реквизиты накладной в соответствующем окне, которое открывается по кнопке Реквизиты накладной |
Добавление материалов
 При добавлении артикулов материала в приходную накладную следует обращать внимание на значение в столбце Цвет. В этом столбце могут быть значения Не определён, определённый цвет (сочетание цветов), либо кнопка Показать цвета
При добавлении артикулов материала в приходную накладную следует обращать внимание на значение в столбце Цвет. В этом столбце могут быть значения Не определён, определённый цвет (сочетание цветов), либо кнопка Показать цвета ![]() , если у материала существует несколько цветов.
, если у материала существует несколько цветов.
Значение «Не определён» может быть:
- у материалов, не зависящих от цвета изделия (например, армирование и фурнитура);
- у цветных материалов, для которых существует только цвет «Не определён».
Рассмотрим ввод в накладную материалов, у которых стоит цвет «Не определён» или определённый цвет (сочетание цветов). Для добавления таких материалов в приходную накладную перетащите (Drag&Drop) необходимую запись из представления материалов в таблицу Приходная накладная или нажмите [Enter]. Появится окно Ввод количества (см. рис. 4.9).
Необходимо ввести данные в поле Количество, если нужно — откорректируйте складскую единицу измерения, в которой осуществляется приход. Если основная единица измерения материала не совпадает с базовой, то появляется поле Дополнительно в единицах меры.
В таблице Текущий запас на складе отображается информация по даннаму материалу в складских единицах измерения.
Если в модуле «Настройки» для указанной единицы измерения задано число знаков после запятой, то поле Дополнительно в единицах меры будет отсутствовать. Тогда в поле Количество можно вводить нецелочисленные значения.
| Для оптимизируемых материалов приход может быть только кратным Базовой длине, которая приводится в левом нижнем углу окна Ввод количества (см. рис. 3.9). |
Добавление в приходную накладную материалов, у которых несколько цветов или сочетаний цветов немного отличается. Для добавления таких материалов нажмите кнопку Показать цвета ![]() справа или [Enter]. Появится окно Варианты окраски, в котором перечислены все цвета (сочетания цветов) данного материала (см. рис. 4.10).
справа или [Enter]. Появится окно Варианты окраски, в котором перечислены все цвета (сочетания цветов) данного материала (см. рис. 4.10).
В этом окне необходимо выбрать нужный цвет (сочетание цветов) и перетащить его в таблицу Приходная накладная при помощи мыши или нажать клавишу [Enter]. Откроется окно Ввод количества (см. рис. 3.9), в котором также нужно заполнить необходимые поля. В окне Варианты окраски под заголовочной строкой отображается название артикула, а в скобках сам артикул. Cтолбец Цвет2 появляется только для профилей, соединителей и расширителей, а также прочих двуцветных материалов.
Добавление остатков
Для оформления прихода по остаткам вы должны перейти на закладку «Остатки» (см. рис. 4.11).
Окно на этой закладке также состоит из двух частей: представления материалов в верхней части окна, где расположено дерево и таблица материалов и таблицы Приходная накладная.
В таблице Приходная накладная расположен перечень всех материалов, которые добавлены в данную накладную. Принцип добавления остатков материалов в приходную накладную аналогичен добавлению целых хлыстов, то есть для оформления прихода по остаткам необходимо переместить материалы из таблицы материалов в нижнюю таблицу Приходная накладная, при этом появится окно Ввод количества остатков (см. рис. 4.12).
Нужно указать какого размера остаток вы хотите добавить (поле Длиной). Размер выбирается из справочника длин (см. Справочник длин).
В поле Количество необходимо ввести количество обрезков данного материла.
В таблице Текущий запас на складе отображается информация по данному материалу на складе остатков.
| Необходимо помнить, что приход на остатки всегда осуществляется в базовой единице измерения (ММ). |