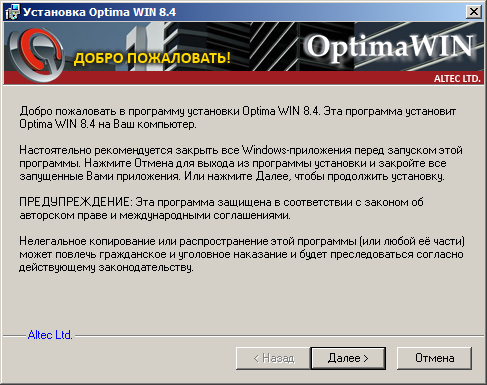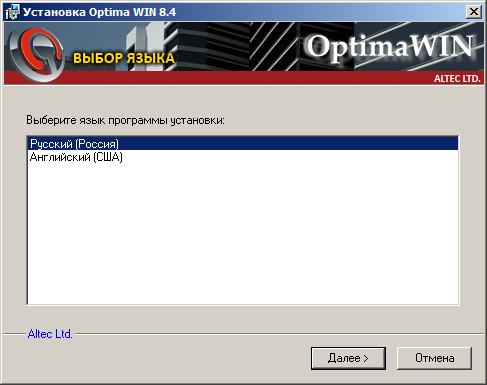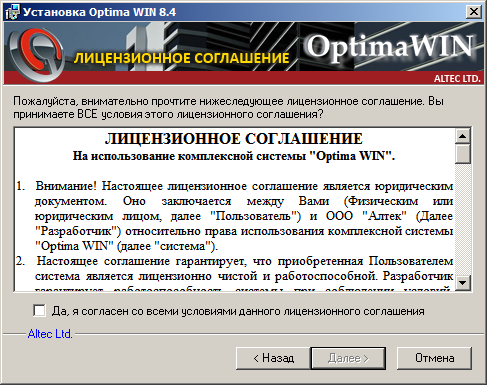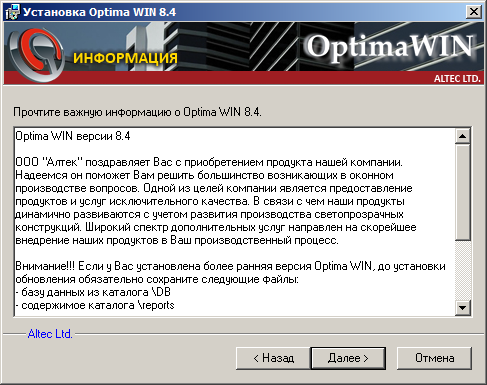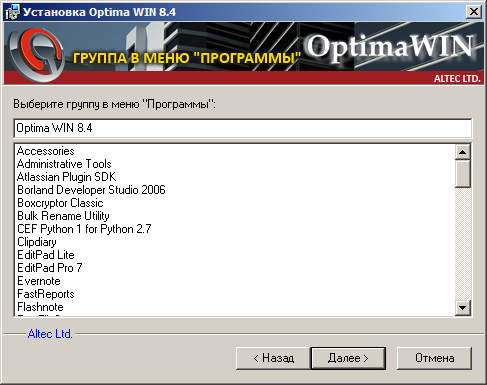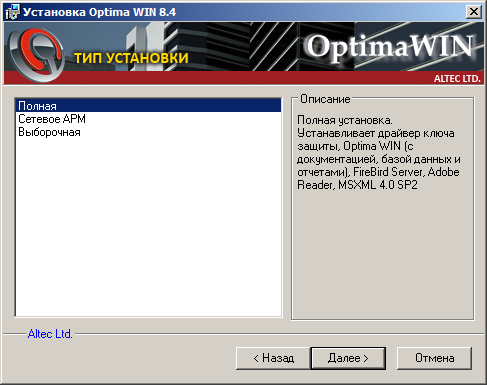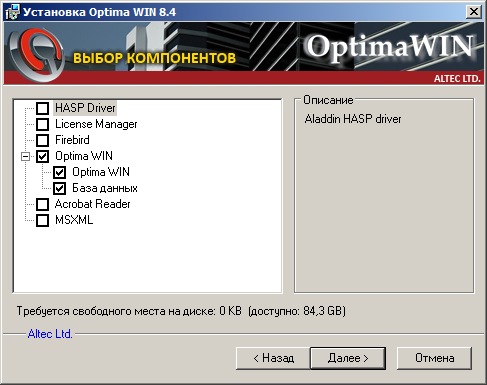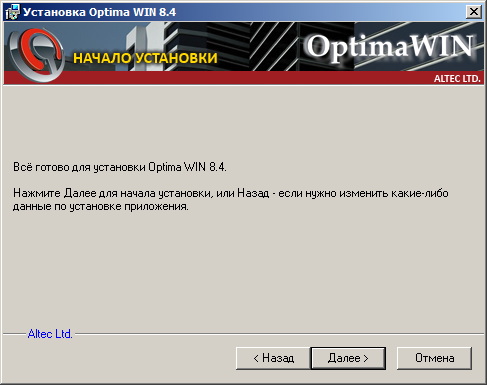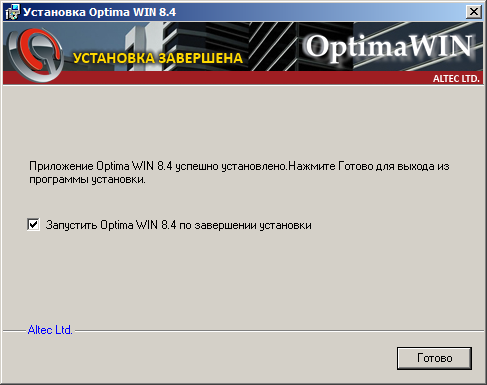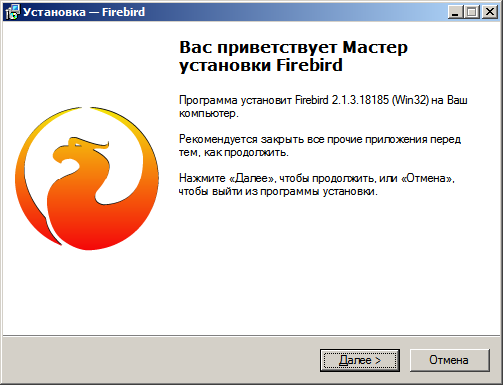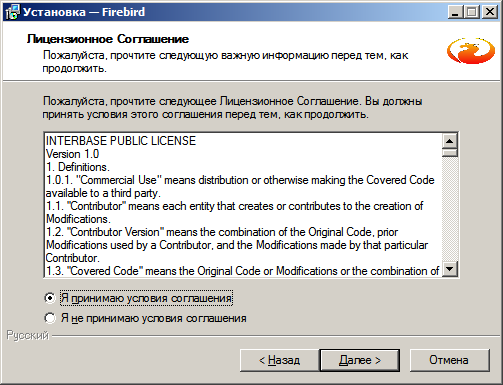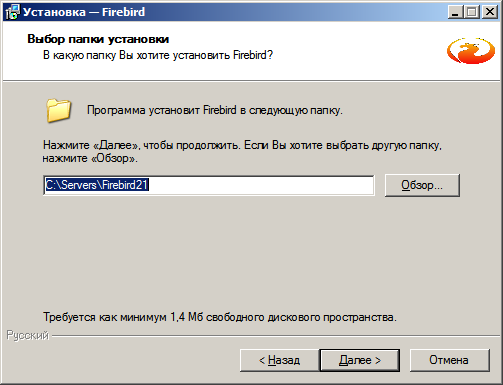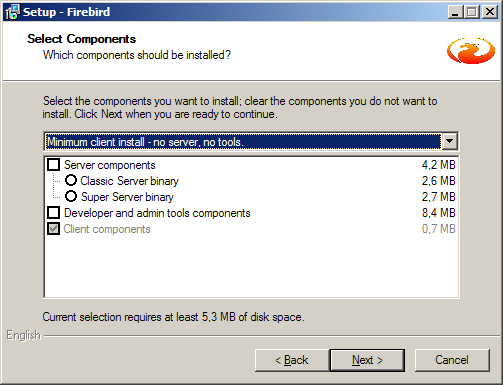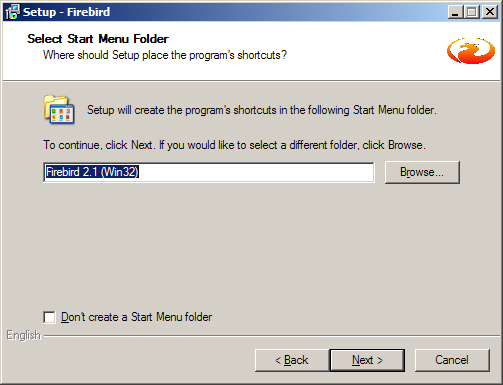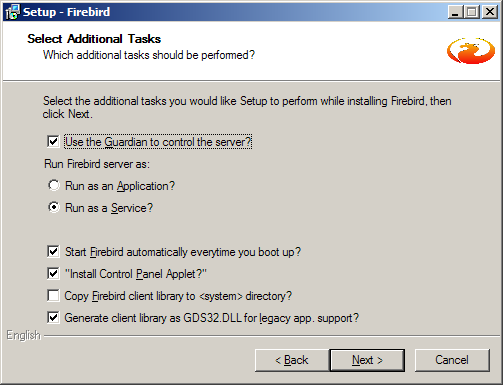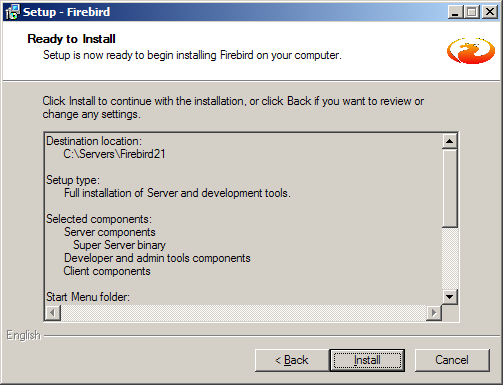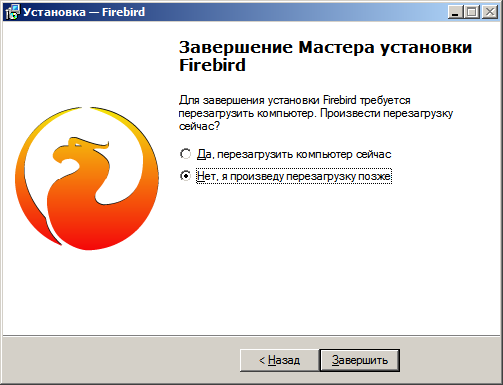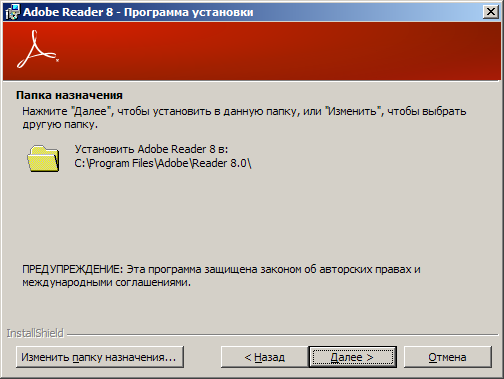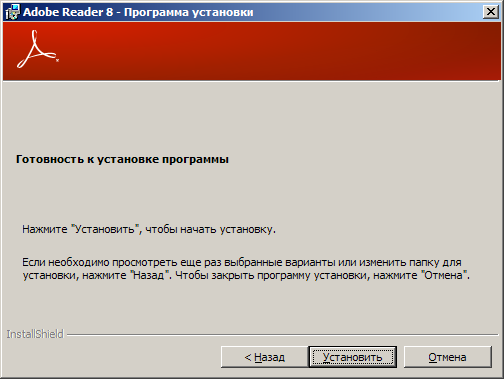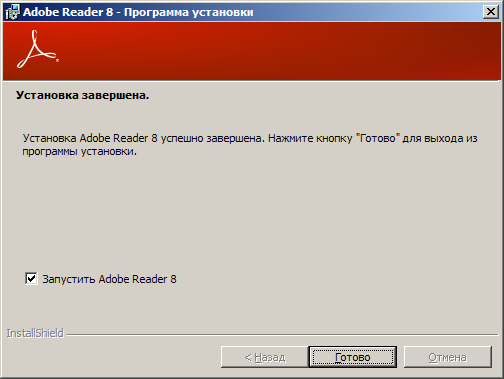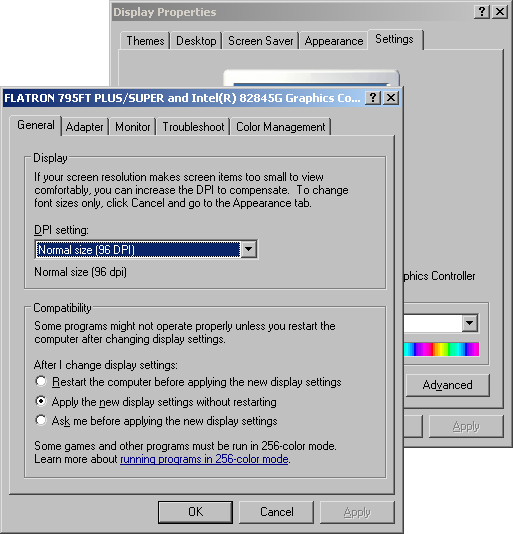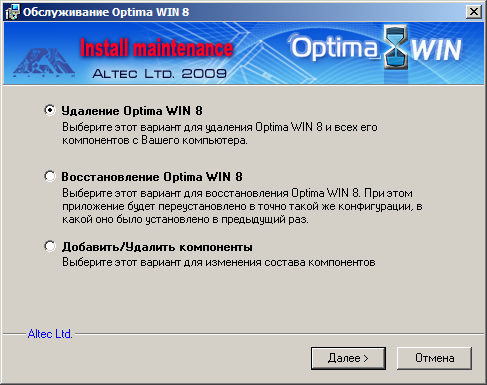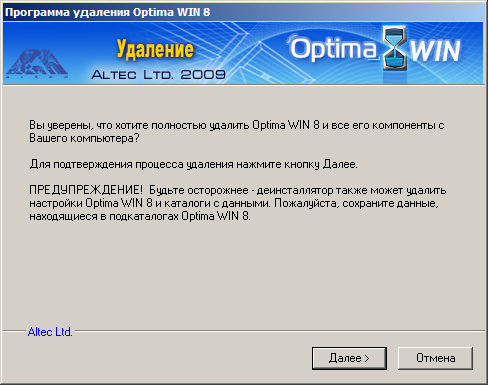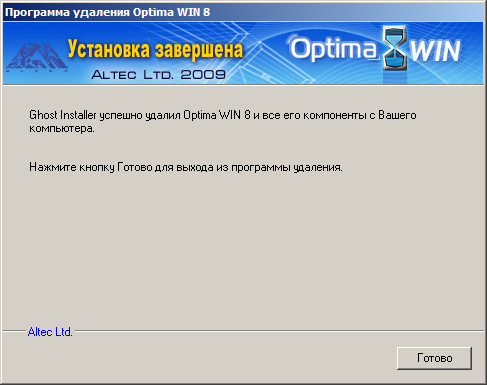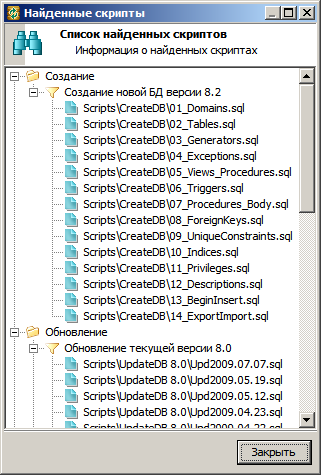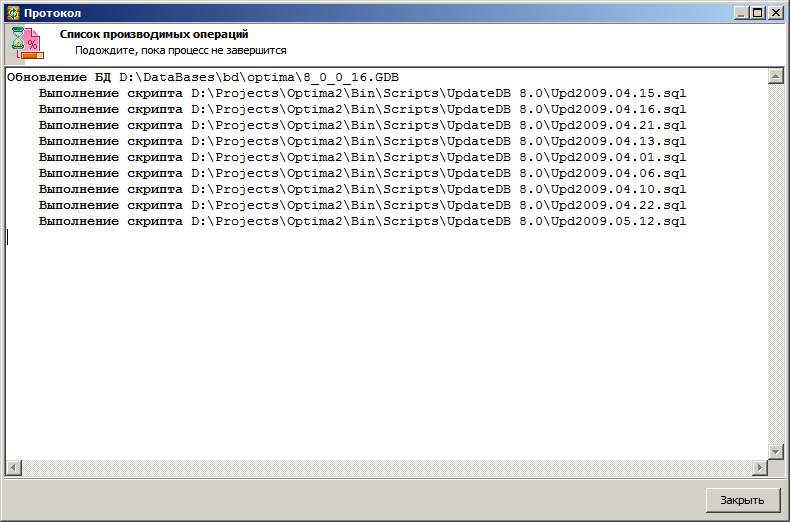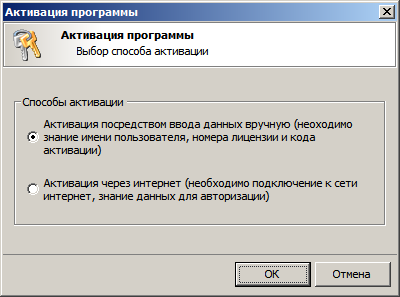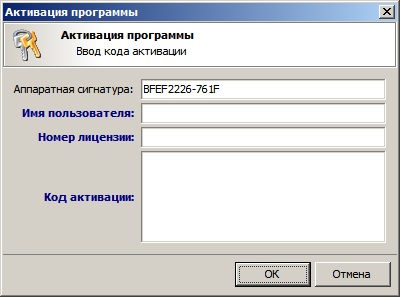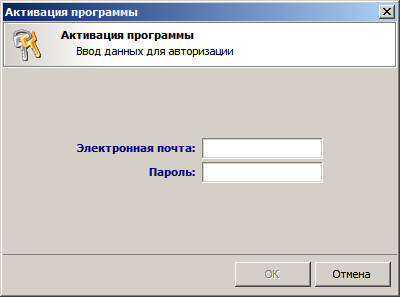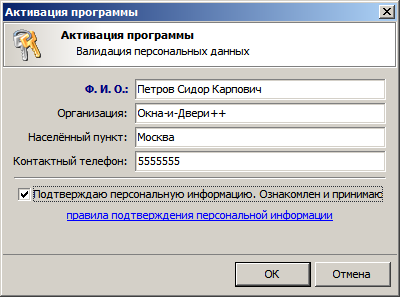Руководство пользователя по Optima:Установка и подготовка к работе
Данный раздел посвящён вопросам установки и подготовки к первому запуску программы Optima WIN™ 9. Также здесь будут рассмотрены общие принципы работы с Firebird Database Server и настройка операционной системы компьютера для работы программы в локальной вычислительной сети.
Предполагается, что пользователь знает, что такое «Проводник Windows» (Windows Explorer) или знаком с другими файловыми менеджерами, умеет ими пользоваться (переходить по каталогам, запускать программы, копировать и удалять файлы), а также умеет запускать программы с параметрами через командную строку. Также пользователь должен знать принципы работы с интерфейсом Microsoft Windows.
Системные требования и установка
Системные требования
Для нормального функционирования программы необходим IBM PC-совместимый компьютер, отвечающий следующим минимальным системным требованиям:
- процессор с тактовой частотой от 2,0 GHz;
- оперативная память — 1 GB;
- свободное место на жёстком диске — 100 MB (При работе с программой база данных будет постепенно увеличиваться, что потребует большего пространства на диске.);
- видеокарта, поддерживающая режим SVGA c разрешением не менее 1024×768;
- операционная система — Microsoft Windows XP / Vista / 7 / 8 / 10;
- локальная вычислительная сеть, настроенная по протоколу TCP/IP или IPX/SPX (для сетевой версии ПО);
- доступ в глобальную сеть Интернет при наличии модуля ASIStent;
- Microsoft Windows Terminal Server при наличии модуля OTerm.
Комплект поставки ПО
В коробке с программой Optima WIN™ 8 должны находиться:
- Лицензионное соглашение (с одним или несколькими номерами, в зависимости от поставки) с печатью ООО «Алтек»;
- Руководство пользователя;
- Руководство по настройке;
- Руководство по установке и подготовке к работе (этот документ).
Установка программы Optima WIN
Для установки программы Optima WIN запустите setup.exe из корневого каталога компакт-диска дистрибутива.
Далее нужно выбрать язык, на котором будет вестись установка программы. По умолчанию предлагается русский язык.
Рис. Выбор языка
Затем вам будет предложено ознакомиться с лицензионным соглашением. Внимательно прочитайте текст соглашения. Если вы принимаете все условия данного соглашения, установите соответствующий флаг и нажмите кнопку Далее.
В следующем окне находится важная информация по установке Optima WIN.
Если у вас установлена более ранняя версия Optima WIN, до установки обновления обязательно сохраните копию следующих файлов из каталога установки программы (здесь и далее каталог установки программы обозначается как ..\):
- базу данных из каталога ..\DB;
- содержимое каталога ..\Reports.
Это необходимо для сохранения вашей БД и отчётов. После установки программы их нужно скопировать на прежнее место. Подробнее об этом см. [[Руководство пользователя по Optima:#Резервное копирование и восстановление БД|#Резервное копирование и восстановление БД]].
В поле Каталог установки необходимо указать каталог, в который будет установлена программа Optima WIN.
Для просмотра свободного места на имеющихся дисках нажмите кнопку Обзор. Откроется таблица, в которой будут приведены все диски системы с указанием общего объёма и свободного места.
Каталог установки по умолчанию: C:\Program Files\Altec\Optima Win 8.3.
Далее необходимо выбрать название группы в меню (Programs) Программы, где будут размещены ярлыки для запуска программы (по умолчанию — Optima WIN 8).
В следующем окне нужно выбрать один из трех типов установки:
- Полная — установка программы Optima WIN™, драйвера ключа защиты, сервера Firebird и Acrobat Reader. Также копируются база данных, отчёты, файлы пользовательской документации.
- Тип установки Сетевое АРМ отличается от предыдущего отсутствием файла базы данных для Optima WIN.
- Выборочная — позволяет самостоятельно указать отдельные компоненты для установки.
В случае, если необходим выборочный вариант установки, выделите соответствующую строку в списке и нажмите кнопку Далее. На экране появится окно выбора компонентов для установки.
Для каждого компонента указывается необходимый для его установки объём свободного пространства на жёстком диске. Выберите нужные компоненты и нажмите кнопку Далее.
После выбора типа установки на экране появится диалог Начало установки.
Чтобы запустить процесс копирования файлов по указанному ранее пути, нажмите Далее.
Процесс инсталляции программы может включать в себя установку Firebird Database Server (в случае, если вы выбрали соответствующий тип установки). Это инструмент, предназначенный для обработки SQL-запросов и обеспечения взаимодействия программы с БД. Установка Firebird Database Server описана на [[Руководство пользователя по Optima:#Установка Firebird Database Server|#Установка Firebird Database Server]].
Далее будет установлен Adobe Acrobat Reader (в случае его выбора). Его установка описана на [[Руководство пользователя по Optima:#Установка Adobe Acrobat Reader|#Установка Adobe Acrobat Reader]]. Наконец, если все этапы процесса инсталляции программы прошли успешно, вы увидите следующий диалог:
В ходе инсталляции на ваш компьютер будут установлены следующие приложения и документы:
- Основной модуль программы Optima WIN «Заказы» — ..\Bin\Optima.exe;
- Модуль «Настройки» — ..\Bin\Settings.exe;
- Утилита просмотра отчётов Optima Report Viewer — ..\Bin\OptimaReportView.exe;
- Лицензионное соглашение — ..\Bin\license.rtf;
- Документация в электронном виде:
- ..\Help\OptimaWIN-UserManual.pdf;
- ..\Help\OptimaWIN-Settings.pdf;
- ..\Help\OptimaWIN-Setup.pdf (этот документ);
- Файл изменений в версии — ..\Bin\whatsnew.txt;
- Документация по дизайнеру отчётов:
- ..\Help\FastReport-UserManual.pdf;
- ..\Help\Генератор отчетов FastReport.doc;
- Стандартные и дополнительные отчёты — ..\Reports\*.fr3;
- База данных — ..\DB\window.gdb;
- Adobe AcrobatReader — в папку, указанную в ходе установки, по умолчанию: C:\Program Files\Adobe\Reader 8.0;
- Менеджер лицензий — в папку, указанную в ходе установки, по умолчанию: C:\Program Files\Aladdin\NetHASP LM;
- Firebird Database Server 2.5 — в папку, указанную в ходе установки, по умолчанию: C:\Program Files\Firebird.
- MS XML 4.0 — установка синтаксического анализатора Microsoft XML, в папку, указанную в ходе установки.
Установка Firebird Database Server
Если в ходе инсталляции Optima WIN™ 8 вы указали необходимость установки Firebird, то на экране появится окно приветствия.
| Корректная работа Optima WIN 8 возможна только при установке Firebird Database Server версии 2.1 и выше. Для Optima WIN 8.3 требуется Firebird 2.5. |
Нажмите кнопку Next. Затем вам будет предложено ознакомиться с условиями лицензионного соглашения и принять его условия. Для этого отметьте пункт I accept the agreement и нажмите кнопку Next.
В следующем окне будет представлена информация для ознакомления с программным продуктом. Нажмите кнопку Next.
Далее программа предложит выбрать каталог для установки Firebird.
Если для установки требуется другой каталог — укажите его и нажмите кнопку Next.
Далее программа установки предложит указать вариант инсталляции Firebird.
Рекомендуется выбрать вариант, предложенный по умолчанию (первая строчка выпадающего списка) — в этом случае будут установлены клиентские и серверные компоненты, а также утилиты средств разработки.
| Если вы производите инсталляцию версии для сетевого рабочего места, достаточно установить минимальную конфигурацию — ей соответствует строчка Minimum client install. |
В следующем диалоговом окне укажите название группы для меню (Start\Programs) Пуск\Программы, где будет расположен ярлык для запуска Firebird, и нажмите Next.
Затем выберите конфигурацию установки Firebird.
При отмеченном флажке Use the Guardian to control the server устанавливается утилита Firebird Guardian, которая обеспечивает более стабильную работу сервера Firebird.
В группе Run Firebird server as указывается тип запуска Firebird. При выборе переключателя Run as an Application сервер будет запускаться как приложение (в этом случае перед началом работы с сервером требуется авторизация в Windows). Если установлен переключатель Run as a Service, сервер будет запускаться как сервис (авторизации не требуется).
Если отмечен флажок Start Firebird automatically, everytime you boot up, Firebird будет автоматически запускаться при каждом включении компьютера.
Для остальных полей оставьте варианты, предложенные по умолчанию. После нажатия кнопки Next программа сообщит о готовности к установке.
Нажмите кнопку Install. Начнётся процесс копирования файлов на жёсткий диск вашего компьютера. Если установка Firebird прошла успешно, вы увидите окно, сообщающее об этом.
Рис. Сообщение об успешной установке
Нажмите кнопку Finish. Установка Firebird Database Server на вашем компьютере будет завершена.
| Чтобы запустить Firebird сразу после его установки включите флаг Start Firebird Service now? |
Установка Adobe Acrobat Reader
Adobe Acrobat Reader необходим для просмотра файлов документации в формате «pdf». Если он у вас уже установлен, то при инсталляции программы воспользуйтесь выборочным типом установки и снимите флаг напротив соответствующей записи.
Вам будет необходимо указать путь, по которому будет установлена программа. Путь выводится в поле Установить Adobe Readrer 8 в:, а выбирается в открывающемся окне по кнопке Изменить папку назначения…
После выбора папки установки нажмите Далее для начала копирования файлов.
После копирования файлов программы и выполнения настроек будет отображено окно, сигнализирующее об окончании процесса установки. В случае если необходимо сразу же запустить Adobe Acrobat Reader 8, установите соответствующий переключатель в активное состояние.
Ограничения
При работе с программой Optima WIN могут возникнуть проблемы совместимости с некоторыми современными принтерами. Проблема заключается в том, что драйвер принтера устанавливает монитор состояния принтера и постоянно опрашивает LPT порт. Вследствие этого драйвер ключа не может проверить наличие HASP-ключа из-за недостаточного приоритета и выдает сообщение, что ключ не найден
Для выхода из данной ситуации либо подключите HASP-ключ в LPT2 (в случае его наличия), либо поменяйте принтер, либо настройте печать через локальную сеть, либо обратитесь в офис ООО «Алтек» чтобы заменить LPT-ключ на USB (если у вас есть соответствующий порт).
| Могут возникнуть проблемы и с другими периферийными устройствами подобного принципа действия. ООО «Алтек» не несет ответственности за несовместимость с подобными устройствами. |
Настройка операционной системы Windows
Для корректной работы Optima WIN™ 8 в среде Windows необходимо внести некоторые коррективы в настройки системы.
Программа Optima WIN рассчитана на обычный размер шрифта. Поэтому рекомендуется в настройках системы установить соответствующие параметры, для этого необходимо:
- Вызвать окно Display Properties (Свойства экрана) из Control Panel (Панели управления);
- Перейти на закладку Settings (Настройка) и нажать кнопку Advanced (Дополнительно);
- В открывшемся окне на закладке General (Общие) в выпадающем списке DPI Setings (Размер шрифта) установить Normal size (Обычный шрифт).
| Диалоговые окна и названия команд в рассмотренных выше примерах приведены для Windows XP. В других версиях Windows эти элементы могут иметь некоторые отличия. |
Настройка подключения к БД
Вход в программу
На основном рабочем месте выберите пункт меню Настройка. Эта команда запускает модуль «Заказы». Если все предварительные настройки были сделаны правильно, то на экране вы увидите заставку, в которой будут указаны версия программы, владелец лицензии, текущая дата и номер лицензии (или срок окончания лицензии).
В появившемся диалоге Регистрация нужно заполнить два поля:
- Имя пользователя — Admin; Пароль — password.
- В поле Конфигурация выберите конфигурацию, с которой планируется вести работу.
Рис. Окно регистрации в программе
Ошибки при запуске
Таблица 0.0. Возможные ошибки при запуске
| Ошибка | Причина | Решение |
|---|---|---|
| 1000 | Запущена служба «Altec» и в ярлыке программы прописано -host: localhost | 1. Остановить службу «Altec» ИЛИ |
| 1008 | Попытка запустить при запущенной службе AltaCentral модуль «Настройки». | Прописать в ярлыке модуля настроек -host: localhost |
| 2001 | 1. Антивирус блокирует работу программы. 2. Не работает локальная сеть между основным и сетевым местом. |
1. Прописать исключение в настройках антивируса. 2. Настроить работу локальной сети |
| unavailable database | Не запущена служба «Firebird Server» | Запустить службу «Firebird Server» |
| unsupport structure database | Библиотека «GDS32.DLL» была заменена другой программой или вручную. | Необходимо переустановить «Firebird» или заменить библиотеку «GDS32.DLL». |
| Версия базы устарела | Версия базы, к которой происходит подключение, устарела. | Необходимо обновить базу до версии установленной программы с помощью утилиты «DBUpdateEx». |
| Неправильно указаны имя пользователя или пароль для сервера Firebird | Неверно указаны регистрационные данные. Сообщение об ошибке может появиться и в других случаях:
|
Нажать ОК и повторить ввод имени пользователя и пароля. |
| Unknown error | Данная ошибка появляется в том случае, если на компьютере, к которому происходит подключение, отсутствует электронный ключ защиты HASP или он некорректно настроен. | В случае появления таких ошибок следует обратиться к системному администратору или в службу поддержки ООО «Алтек». |
Резюме по установке и настройке подключений
Перечислим здесь в краткой форме основные шаги по настройке, которые должны быть выполнены в типичном случае для возможности работы с ПО Optima WIN по сети.
- На сервере должен быть установлен менеджер лицензий Altec (License Manager).
- На сервере должен быть установлен сервер базы данных (Firebird).
- На сервере должен быть установлен менеджер конфигураций (OptimaConfManager).
- На сервере при помощи менеджера конфигураций должна быть создана минимум одна конфигурация с установленным флагом удалённого соединения с БД "Удаленный сервер"
- Конфигурация, предназначенная для работы по сети, должна быть записана на сервер (кнопка "Записать на сервер").
- На локальном рабочем месте должно быть установлено приложение Optima WIN.
- В системном реестре локального рабочего места должны отсутствовать записи о локальных конфигурациях.
- На локальном рабочем месте приложение Optima WIN должно запускаться с параметром командной строки host, в котором указывается сетевой адрес сервера, настроенного на предыдущих этапах.
Удаление программы Optima WIN
Для удаления Optima WIN с вашего компьютера проделайте следующие действия:
1) Запустите программу Удалить из меню Start\Programs\Optima Win 8 (Пуск\Программы\Optima Win 8). Переключатель должен быть установлен в положение Удаление Optima WIN™ 8 Нажмите кнопку Далее;
2) На следующем этапе вам необходимо подтвердить удаление программы;
3) После этого программа будет удалена с вашего компьютера, о чём сообщит соответствующий диалог.
При деинсталляции Optima WIN не происходит удаления следующих компонентов:
- Adobe Acrobat Reader;
- Firebird Database Server;
- драйвер HASP-ключа.
Если их не используют другие приложения, то их можно удалить по отдельности через Control Panel (Панель управления).
Обновление базы данных
В момент запуска исполнимых модулей программы Optima WIN при попытке подключения к базе данных производится проверка соответствия номера версии базы данных с номером требуемой версии, которая задана в программе. При несоответствии версий, например при попытке открыть базу данных в программе с более старой, чем база, версией или наоборот, пользователю выводится сообщение об ошибке. Для работы программы необходимо, чтобы номера версий базы данных и программы совпадали.
В том случае если после обновления исполнимых файлов Optima WIN 8 при попытке запуска модуля заказов или настроек отображается сообщение об ошибке, требуется выполнить обновление базы данных. Обновление БД заключается в обновлении схемы БД (то есть объектов БД, таких как таблицы, поля таблиц, представления, процедуры и т. д.) и, при необходимости, в обновлении самих данных.
В том случае если при запуске Optima WIN обнаруживается, что БД устарела и требуется её обновление, при попытке входа в программу под учётной записью администратора производится автоматический запуск утилиты обновления базы данных (..\Bin\DBUpdateEx.exe), с параметрами, соответствующими текущей подключенной базе. После успешного обновления и закрытия утилиты, производится автоматический перезапуск Optima WIN.
Для обновления базы данных Optima WIN предназначена утилита DBUpdateEx.exe, входящая в комплект поставки программы. Далее более детально рассматривается работа с этой утилитой.
В этом окне сделайте следующее:
- 1) Выберите режим работы программы:
- Создание БД — для создания новой пустой базы данных;
- Обновление БД — для обновления существующей базы данных
- Пересоздание БД — для обновления существующей базы данных с одновременным пересозданием.
- 2) в поле Файл БД: введите посредством обозревателя файлов имя файла БД предыдущей версии;
- 3) в поле Пароль: введите пароль администратора БД;
- в группе Распределение разрешений настраивается наименование мастер-логина (имя пользователя от которого производится взаимодействие с базой внутри программы) и задаётся режим обработки таблицы прав доступа.
При нажатии на ссылку Последняя версия найденных скриптов, открывается окно, отображающее названия файлов скриптов, которые будут выполняться в процессе обновления БД, а также путь к этим файлам. Файлы скриптов содержат команды SQL, изменяющие схему БД или данные в таблицах.
Чтобы запустить процесс обновления, нажмите на кнопку OK в главном окне утилиты. Появится окно Протокол, в котором отображается информация о процессе обновления.
По окончании выполнения скриптов обновления окно Протокол останется открытым, для того чтобы можно было просмотреть информацию о выполненных действиях и при необходимости сохранить сообщения в текстовый файл.
Обратите внимание, что при обновлении базы данных производится автоматическое создание резервной копии файла, который при необходимости можно будет восстановить в любой момент. Доступный на главной форме утилиты обновления чекбокс Удалить резервную базу после обновления управляет сохранением после успешного обновления архивной копии базы, создаваемой перед началом обновления.
Для завершения работы с утилитой обновления базы данных нажмите кнопку Закрыть.
В Optima WIN 8.3 запуск утилиты DBUpdateEx возможен из диалогового окна с сообщением об устаревшей версии БД. При этом в DBUpdateEx передаётся имя файла базы данных. Такое обновление возможно только для баз данных, не являющихся сетевыми с удалённым доступом.
Резервное копирование и восстановление БД
При работе могут возникнуть ситуации, когда программа завершается некорректно. Типичными случаями являются скачки напряжения, разряды молнии, внезапное выключение электроснабжения или же «зависание» компьютера при нестабильной работе операционной системы. В этом случае нет никакой гарантии, что не пострадает БД. Для избежания потерь данных рекомендуется как можно чаще делать резервное копирование БД. Особенно это касается моментов, когда была произведена перенастройка БД или введено большое количество заказов.
По умолчанию база данных хранится в файле ..\DB\window.gdb. Копировать файл БД лучше на надёжный внешний накопитель информации (ZIP, CD, Tape), так как в случае выхода из строя жесткого диска восстановить информацию будет практически невозможно. Файл хорошо архивируется (примерно в 5—10 раз).
Если с БД возможна работа по сети, то прежде чем копировать файл БД, следует отключить Firebird Database Server, дабы исключить возможность работы с базой кого-либо из пользователей в момент копирования файла БД.
Отчёты, созданные или отредактированные вами в процессе пользования программой, также представляют ценность и рекомендуются к резервному сохранению. По умолчанию они хранятся в папке ..\Reports и имеют расширение «fr3».
Саму программу резервировать нет необходимости, так как в любой момент вы можете переустановить её с дистрибутивного диска.
В случае повреждения БД или отчетов просто скопируйте их обратно с заменой поврежденных файлов. Вы потеряете несравнимо меньше информации, нежели при её полном уничтожении. От частоты резервного копирования будет зависеть объём восстановленной информации.
Электронная активация Optima WIN
Некоторые версии Optima WIN поставляются без аппаратного ключа защиты от несанкционированного копирования и должны быть активированы программным путём по телефону или через Интернет. Такими версиями, в частности, являются дилерские версии, а также партнёрская версия ПО:
При первом запуске пользователю предлагается выполнить активацию приобретённого ПО. На первом шаге требуется выбрать способ выполнения процедуры активации.
Существует два варианта:
- Активация вручную
- Активация через Интернет.
Активация вручную
Для выполнения активации вручную пользователь должен знать следующие регистрационные данные:
- имя пользователя, на которого выписана лицензия
- номер лицензии
- код активации
Для выполнения активации вручную следует ввести в форму, которая будет отображена на экране, требуемые регистрационные данные и перезапустить программу.
- Аппаратная сигнатура — заполненное неизменяемое поле, уникальное для данного конкретного компьютера. Используется для получения кода активации на сервере активации.
- Имя пользователя — предоставляется персонализатором лицензий; привязано к номеру лицензии;
- Номер лицензии — предоставляется персонализатором лицензий;
- Код активации — предоставляется с сервера активации после успешного выполнения процедуры активации.
Данные для активации получаются пользователем от распространителя ПО или самостоятельно с сервера активации Altec activate.altec.ru.
- Пользователь, получивший параметры для входа на сервер активации и номер лицензии, должен зайти на сервер активации.
- В разделе «Активация лицензий» в поле «Аппаратная сигнатура» для своего номера лицензии (полученного в письме) ввести буквенно-цифровой код, который отображается в соответствующем поле на форме активации приложения при первом запуске приложения.
- Нажать на кнопку «Активировать». И подтвердить правильность данных персоны, которые будут использованы для формирования ключа активации и послужат при необходимости подтверждения права использования приобретённого ПО.
- Это приведёт к отправке запроса на активацию персонализатору. В поле «Код активации» будет установлен статус «Запрос».
- После того как запрос на активацию будет рассмотрен персонализатором, если по запросу принимается положительное решение, пользователю приходит письмо, содержащее код активации приложения, который должен быть введён пользователем в соответствующее поле формы активации программы (см. выше). В случае отклонения запроса пользователю также высылается соответствующее уведомление.
Полуавтоматическая активация
Для выполнения полуавтоматической активации через интернет пользователь должен знать регистрационные данные для входа на сервер активации, а также иметь подключение к сети Интернет.
После ввода адреса электронной почты и пароля производится проверка наличия на сервере доступных лицензий и активация лицензии. Если данные персональные данные пользователя не были подтверждены, может потребоваться их валидация.
В случае успешной активации пользователю выводится соответствующее сообщение и предлагается перезапустить программу.
Данные активации, включая полученный в ходе процедуры активации код активации сохраняются в системном реестре ОС Windows по адресу:
- SOFTWARE/Altec/ProductLicenses/<код продукта>/