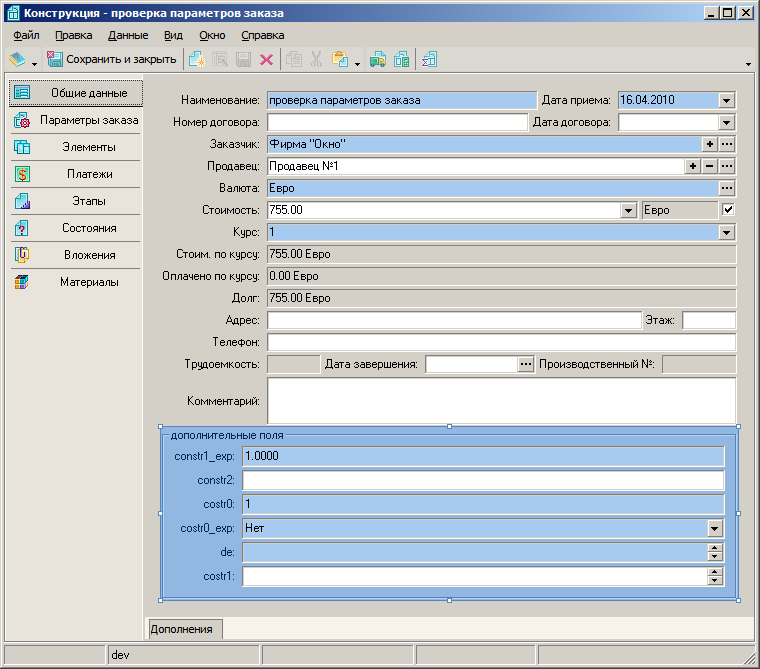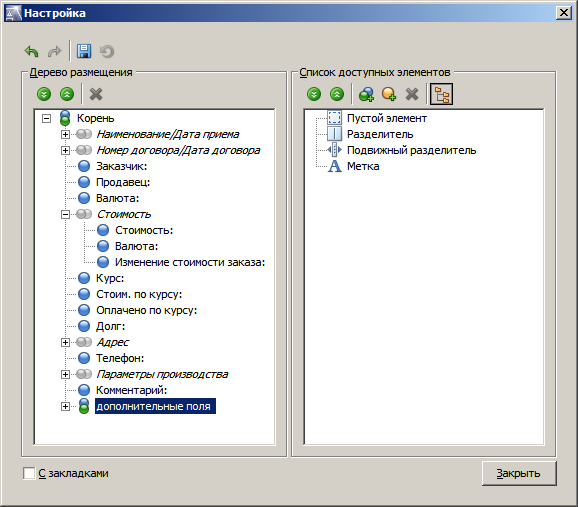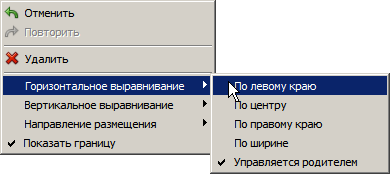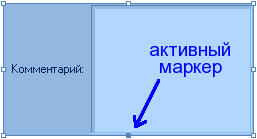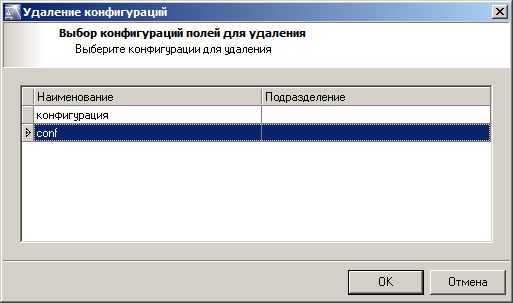Руководство пользователя altAwin:Конфигурация интерфейса для документов
Конфигурация интерфейса для документов
Конфигурация интерфейса для документов подразумевает, что в интерактивном режиме производится настройка состава, расположения и внешнего вида элементов пользовательского интерфейса страниц документов. Для одного типа документов может быть сохранено несколько схем конфигурации интерфейса, которые затем могут быть при необходимости использованы в процессе работы с приложением.
Управление интерфейсом документов производится через меню документа Вид.
- Настройка конфигурации полей… — активирует режим редактирования конфигурации полей формы.
- Выбрать конфигурацию полей — позволяет выбрать и применить к текущему документу одну из ранее сохранённых конфигураций
- Обновить конфигурацию полей — вызывает обновление конфигурации полей в том случае если изменилась текущая схема в базе данных.
- Сбросить конфигурацию полей — возвращает конфигурацию полей документа к исходному состоянию, заданному в программе
- Сохранить конфигурацию полей… — позволяет сохранить текущую конфигурацию полей (см. далее «Сохранение конфигурации полей»)
- Удалить конфигурацию полей… — позволяет удалить одну из ранее сохранённых конфигураций (см. далее «удаление конфигурации полей»)
- Сохранить конфигурацию полей в файл… — позволяет сохранить текущую конфигурацию полей в файл (см. далее «Сохранение конфигурации полей»)
- Загрузить конфигурацию полей из файла… — позволяет загрузить конфигурацию полей из файла (см. далее «Сохранение конфигурации полей»)
Настройка конфигурации полей
Для того чтобы изменить состав или расположение элементов формы документа воспользуйтесь командой Настройка конфигурации полей… меню Вид или выполните двойной щелчок левой кнопкой мыши по форме, удерживая нажатой клавишу [ctrl]. Форма документа будет переведена в режим дизайна, а также будет открыто окно Настройка, в левой части которого отображается дерево, представляющее размещение элементов на форме, а в правой части — список доступных для добавления на фору элементов. Настройка внешнего вида формы производится путём добавления и удаления элементов формы, изменением их размеров и взаимного расположения.
Окно Настройка
В диалоговом окне Настройка отображается дерево размещения расположенных на форме элементов интерфейса, а также список доступных для добавления на форму элементов.
Дерево размещения
Дерево размещения представляет собой иерархическую структуру, представляющую связи и взаимное расположение на форме элементов интерфейса и их группировку.
В панели инструментов для дерева размещения доступны следующие кнопки:
 (Развернуть все) — позволяет развернуть все узлы дерева.
(Развернуть все) — позволяет развернуть все узлы дерева. (Свернуть все) — позволяет свернуть все узлы дерева.
(Свернуть все) — позволяет свернуть все узлы дерева. (Удалить)) — позволяет удалить текущий элемент дерева. Обратите внимание, что удалены могут быть только добавленные пользователем группы и декоративные элементы. Удалена может быть только пустая группа.
(Удалить)) — позволяет удалить текущий элемент дерева. Обратите внимание, что удалены могут быть только добавленные пользователем группы и декоративные элементы. Удалена может быть только пустая группа.
Список доступных элементов
Список доступных элементов используется для временного хранения объектов, удалённых с формы или добавляемых вновь.
Добавление и удаление новых элементов в список доступных.
Для добавления новых элементов в список доступных для размещения на форме объектов предназначена панель инструментов, расположенная над этим списком.
 (Добавить группу) — вызывает добавление новой пустой группы в список элементов.
(Добавить группу) — вызывает добавление новой пустой группы в список элементов. (Добавить внешний элемент) — вызывает выпадающее меню, из которого можно вызвать создание одного из следующих декоративных элементов интерфейса:
(Добавить внешний элемент) — вызывает выпадающее меню, из которого можно вызвать создание одного из следующих декоративных элементов интерфейса:
 (Добавить пустой элемент) — пустой элемент, используется для выделения свободного пространства между полями формы;
(Добавить пустой элемент) — пустой элемент, используется для выделения свободного пространства между полями формы; (Добавить метку) — текстовая метка;
(Добавить метку) — текстовая метка; (Добавить разделитель) — разделитель в виде горизонтальной или вертикальной черты;
(Добавить разделитель) — разделитель в виде горизонтальной или вертикальной черты; (Добавить подвижный разделитель) — подвижный разделитель для интерактивного управления использованием пространства, занимаемого двумя или более полями.
(Добавить подвижный разделитель) — подвижный разделитель для интерактивного управления использованием пространства, занимаемого двумя или более полями.
 (Удалить) — удаление элемента из списка доступных.
(Удалить) — удаление элемента из списка доступных. (Просмотр в виде дерева / простого списка) — отображение доступных элементов в виде дерева или списка. В случае активации режима отображения списка доступных элементов в виде дерева, кнопки
(Просмотр в виде дерева / простого списка) — отображение доступных элементов в виде дерева или списка. В случае активации режима отображения списка доступных элементов в виде дерева, кнопки  (Развернуть все) и
(Развернуть все) и  (Свернуть все) выполняют назначение, аналогичное одноимённым кнопкам панели инструментов для дерева размещения.
(Свернуть все) выполняют назначение, аналогичное одноимённым кнопкам панели инструментов для дерева размещения.
Манипуляции с элементами
Добавление
Для того чтобы добавить на форму элемент из списка доступных достаточно перетащить его мышью в соответствующее место на форме или в дереве элементов.
Перемещение
Для перемещения элемента следует выделить его мышью и перетащить в желаемое место на форме или в дереве.
Удаление
Удаление осуществляется аналогично перемещению:
- Выделите желаемый элемент на форме и перетащите его за пределы формы либо;
- выберите соответствующую запись в дереве и перетащите её за пределы поля дерева.
Во время проведения манипуляции перемещения за указателем мыши будет закреплено полупрозрачное изображение перемещаемого элемента, а в тот момент, когда перемещаемый элемент окажется за пределами формы или поля дерева, указатель примет форму перекрестия красного цвета, сигнализируя о том, что при отпускании левой кнопки мыши будет выполнено удаление.
Удаление элементов из дерева вызывает их удаление с формы и перемещение в список доступных для добавления на форму элементов.
Включение элемента в группу
Добавить элемент в группу можно путём его перетаскивания в эту группу на форме или в дереве элементов. В том случае если добавление элемента осуществляется в пустую группу через дерево элементов, то перемещать элемент в группу необходимо, удерживая нажатой клавишу Alt.
Обратите внимание, что при манипуляциях с группами действует принцип наследования. То есть производимые над группой действия распространяются также и на все объекты, которые находятся на более низком уровне в системе иерархических связей с этой группой. Например, удаление группы ведёт к удалению с формы также и всех элементов, которые в неё входят.
Настройка свойств элементов
Расположение и внешний вид элементов на форме определяются путём задания их свойств.
Управление расположением элементов на форме
Настройка выравнивания элементов производится с помощью соответствующих пунктов контекстного меню для отдельного элемента или группы, где производится задание способа выравнивания элемента относительно родительской группы по горизонтали и вертикали.
Горизонтальное выравнивание:
- По левому краю — задание положения элемента таким образом, что его левый край оказывается выровнен по левому габаритного контейнера родительской группы.
- По центру — совмещение вертикальной оси элемента с вертикальной осью габаритного контейнера родительской группы.
- По правому краю — выравнивание правой границы элемента по правой границе родительской группы.
- По ширине — таким образом что, левая граница элемента оказывается выровнена по левой границе родительской группы, а правая, соответственно, — по правой.
- Управляется родителем — горизонтальное выравнивание элемента в группе производится таким же способом, как и для его родительской группы.
Вертикальное выравнивание:
- По верху — выравнивание верхней границы элемента по верхней границе группы
- По центру — выравнивание горизонтальной оси элемента с соответствующей осью родительской группы
- По низу — выравнивание нижней границы элемента по нижней границе группы
- По высоте — изменение вертикального размера элемента таким образом что, верхняя граница элемента оказывается выровнена по верхней границе родительской группы, а нижняя, соответственно, — по нижней. Настройка имеет смысл только для тех элементов, которые могут изменять свой вертикальный размер
- Управляется родителем — вертикальное выравнивание элемента в группе производится таким же способом, как и для самой родительской группы.
Настройка размеров
При выделении элемента по периметру его габаритного контейнера отображаются 8 маркеров трансформации, которые могут быть использованы для управления размерами элемента. Активные маркеры имеют вид закрашенных квадратов, неактивные в данный момент маркеры отображаются в виде незакрашенных квадратов. При наведении на активный маркер трансформации указатель мыши приобретает вид четырёхнаправленной стрелки, сигнализируя о том, что для данного элемента доступно изменение размеров.
Обратите внимание, что изменение размеров элементов доступно в той мере, в которой это не противоречит явно заданным настройкам выравнивания. Так, например, если для элемента — текстового поля ввода — в настройках указано выравнивание по ширине, а для родительской группы в свою очередь также задано выравнивание по ширине, которое наследуется от родительской группы, то изменение горизонтального размера этого текстового поля будет невозможно.
Свойства группы
Свойства группы определяют общие свойства для расположения на форме входящих в группу элементов. Для редактирования свойств группы воспользуйтесь контекстным меню для отдельной группы, вызываемом в дереве элементов. Специфическими свойствами группы, не присущими другим объектам, является возможность управления размещением элементов в группе, а также отображение границы группы.
- Направление размещения — определяет способ упорядочивания объектов, включаемых в группу при отображении их на форме
- Горизонтально — все объекты, непосредственно связанные с данной группой в качестве её потомков, будут выводиться на форму в пределах ограниченного группой габаритного контейнера последовательно в горизонтальном направлении.
- Вертикально — включённые в группу объекты будут выводиться в вертикальном направлении
- С закладками — элементы группы будут выводиться на отдельных закладках.
- Показать границу — отображение заголовка группы и рамки, ограничивающей габаритный контейнер группы.
Для групп также существует возможность задания свойств сворачивания. В контекстном меню группы элементов присутствуют два переключателя, управляющих сворачиванием группы:
- Развёрнуто — активный по умолчанию переключатель, определяющий, что группа раскрыта и все её элементы видны.
- Отображать кнопку распахивания — переключатель, управляющий отображением кнопки сворачивания/разворачивания группы.
Групповые действия с элементами
Существует возможность группового изменения свойств для выделенных элементов. Выделение нескольких элементов осуществляется с помощью мыши путём последовательного выделения требуемых объектов, удерживай нажатой клавишу Ctrl.
Для группы выделенных объектов через контекстное меню можно изменить параметры горизонтального и вертикального выравнивания.
Управление конфигурациями полей документов
AltAwin позволяет сохранять несколько конфигураций полей, между которыми можно оперативно переключаться во время работы с приложением.
Действия по сохранению, удалению, а также загрузка конфигураций полей из файла доступны пользователям с установленными привилегиями в разделе Объекты/Документы/Настройка полей.
Сохранение
Для того чтобы сохранить в базе данных для дальнейшего использования изменённую конфигурацию полей, следует воспользоваться командой Сохранить конфигурацию полей… меню Вид. В открывшемся диалоговом окне Сохранение конфигурации задайте наименование сохраняемой конфигурации и подразделение пользователей, к которому будет привязана данная конфигурация. Если оставить поле Подразделение незаполненным, сохраняемая конфигурация будет доступна всем пользователям. Флаговый переключатель По умолчанию отвечает за то, что данная конфигурация будет применяться, если пользователем явно не выбрана другая конфигурация. Если наименование сохраняемой конфигурации совпадает с наименованием существующей, будет выведен запрос на перезапись конфигурации.
В том случае если требуется сохранить конфигурацию во внешний файл, воспользуйтесь командой Сохранить конфигурацию полей в файл….
Загрузка
Загрузить ранее сохранённую конфигурацию полей можно, воспользовавшись пунктом меню Выбрать конфигурацию полей. В открывшемся подменю будет показан список конфигураций, доступных для данного пользователя.
Для загрузки конфигурации полей из файла предназначена команда Загрузить конфигурацию полей из файла….
Удаление
Удаление сохранённых конфигураций выполняется с помощью пункта Удалить конфигурацию полей меню Вид. В диалоговом окне Удаление конфигураций, выберите для удаления требуемую конфигурацию.
Сброс конфигурации полей документа
В том случае если требуется восстановить конфигурацию полей для данного типа документов в соответствие с изначально заданными в программе, воспользуйтесь командой Сбросить конфигурацию полей.