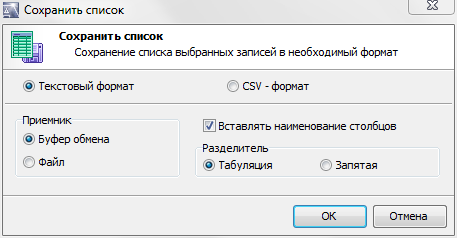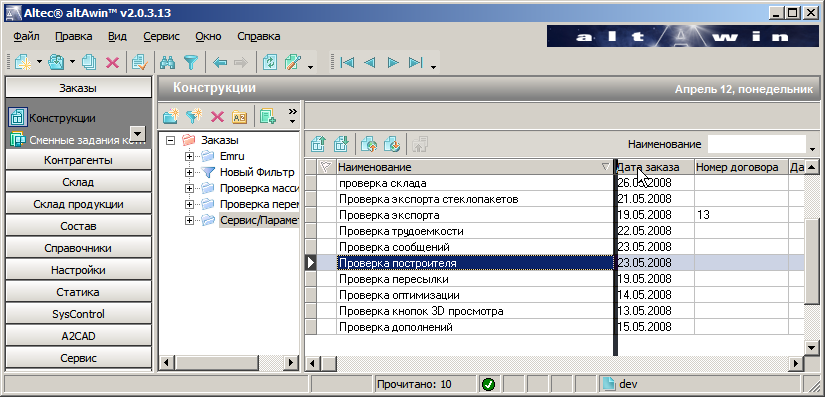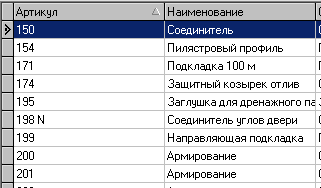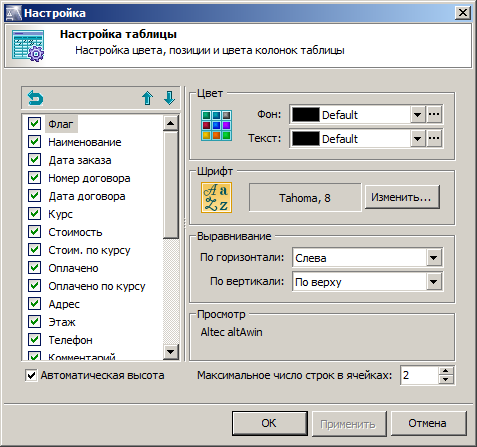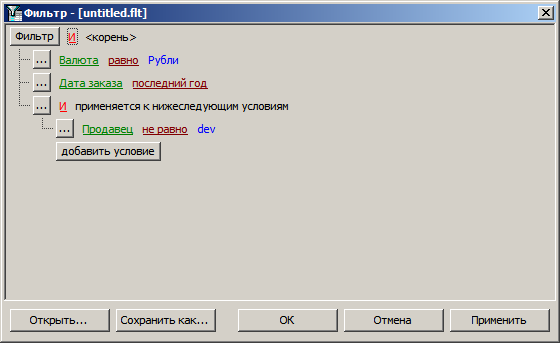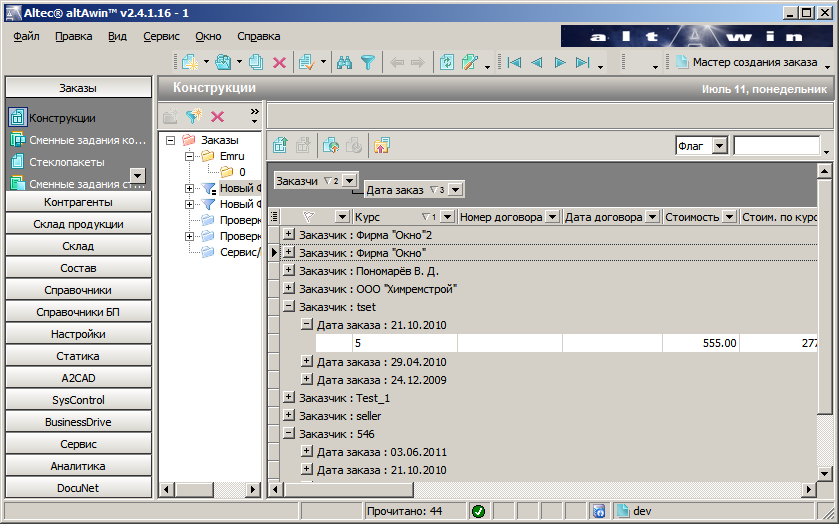Руководство пользователя altAwin:Правила работы с таблицами
Правила работы с таблицами
Табличная форма вывода данных используется для большинства представлений приложения; принципы работы с таблицами едины для всех представлений.
Открытие документа
документ:открытиеДля открытия отдельного документа, представленного строкой таблицы, можно воспользоваться одним из следующих методов:
- выделить требуемую строку и воспользоваться командой контекстного меню Открыть;
- выделить требуемую строку и воспользоваться комбинацией клавиш [Ctrl]+[O];
- при помощи мыши выполнить двойной щелчок на требуемой сроке.
Открытие связанных документов из представления
Поля некоторых видов документов представляют собой ссылки на документы, которые располагаются в других подразделах и справочниках и, соответственно, отображаются в других представлениях. Для открытия такого связанного документа необходимо по ячейке таблицы, отображаемой в виде гиперссылки, выполнить двойной щелчок мышью.
Таблица 1.12. Типы документов, доступные для открытия из представлений по ссылке
| Представление | Поля |
|---|---|
| Конструкции/Стеклопакеты | Заказчик, Продавец, Менеджер |
| Платежи | Клиент, Плательщик, Менеджер |
| Задачи | Исполнитель |
| Исполнители | Ответственный |
| Персоны | Контрагент |
| Контакты | Контрагент, Персона, Менеджер |
| Отпуска | Сотрудник-Наименование |
| Приходы | Поставщик |
| Расходы | Заказчик |
| Продукция | Наименование заказа, Машина |
| Элементы | Наименование заказа |
| Заказы | Наименование |
| Значение состава | Артикул гр. материала |
Создание новой строки
таблица:запись таблицызапись таблицы:добавлениеЧтобы добавить новую строку в таблицу, выполните одно из действий:
- нажмите на кнопку
 Создать на основной панели инструментов,
Создать на основной панели инструментов, - выберите пункт Файл/Создать в главном меню,
- выберите пункт Создать в контекстном меню,
- нажмите комбинацию клавиш [Ctrl]+[N];
- в любом месте таблицы нажмите клавишу [Insert].
После выполнения этих действий появится окно, через элементы которого вводятся значения полей создаваемой строки таблицы.
Существует несколько способов заполнения полей в зависимости от их назначения и типа вводимых данных. Большинство полей можно заполнять посредством клавиатуры; многие числовые поля снабжены выпадающим калькулятором. В правой части некоторых полей окна располагается кнопка ![]() , посредством которой можно загрузить в данное поле значение из справочника — другого подраздела программы. После нажатия на кнопку
, посредством которой можно загрузить в данное поле значение из справочника — другого подраздела программы. После нажатия на кнопку ![]() появляется окно, которое позволяет пользователю выбрать (как правило, по значению поля Наименование) необходимую строку, заведенную ранее в данном справочнике.
появляется окно, которое позволяет пользователю выбрать (как правило, по значению поля Наименование) необходимую строку, заведенную ранее в данном справочнике.
Многие окна, через которые вводятся значения полей новой строки, снабжены вкладками, которые позволяют переключаться между различными, обособленными по смыслу группами элементов интерфейса. Переход на следующую вкладку осуществляется с помощью нажатия комбинации клавиш [Ctrl]+[Tab].
Выделение строк
Отдельную строку в таблице можно выделить, щёлкнув на ней левой кнопкой мыши. Выделить несколько строк можно, щёлкая на них левой клавишей мыши при нажатой клавише [Ctrl]. Чтобы выделить несколько строк, следующих непосредственно друг за другом, переведите указатель мыши, удерживая нажатой левую клавишу, с первой выделяемой строки на последнюю. Выделение всех строк осуществляется при помощи сочетания клавиш [Ctrl]+[A]. Информации о количестве выделенных записей в представлении выводится в строке состояния.
Дублирование строки
запись таблицы:дублированиеДля дублирования выделенной в таблице строки нажмите на кнопку ![]() Дублировать на панели инструментов или выберите пункт меню Файл/Дублировать, воспользуйтесь контекстным меню или комбинацией клавиш [Ctrl]+[K].
Дублировать на панели инструментов или выберите пункт меню Файл/Дублировать, воспользуйтесь контекстным меню или комбинацией клавиш [Ctrl]+[K].
Перемещение и копирование строк
В некоторых разделах программы (в частности, в разделе Контрагенты, подразделах Заказы, Стеклопакеты, Шаблоны и пр.) работает функция drag & dropdrag & drop («перетащить и оставить»). Она позволяет максимально упростить процесс переноса строки из одной папки в другую.
Для того чтобы воспользоваться этой функцией, выделите нужную строку, нажмите на левую кнопку мыши и, не отпуская её, наведите указатель мыши на нужную папку. Указатель должен принять следующий вид: ![]() . После того как вы отпустите кнопку мыши, выделенная строка будет перемещена в указанную папку. Если при этом удерживать нажатой клавишу [Ctrl] — будет выполнено копирование строки.
. После того как вы отпустите кнопку мыши, выделенная строка будет перемещена в указанную папку. Если при этом удерживать нажатой клавишу [Ctrl] — будет выполнено копирование строки.
Удаление строки
Для удаления ненужной строки из таблицы, выделите данную строку и нажмите на кнопку ![]() Удалить на панели инструментов или пункт меню Файл/Удалить. Помимо этого можно воспользоваться горячими клавишами [Del] или [Ctrl]+[D], либо пунктом Удалить контекстного меню.
Удалить на панели инструментов или пункт меню Файл/Удалить. Помимо этого можно воспользоваться горячими клавишами [Del] или [Ctrl]+[D], либо пунктом Удалить контекстного меню.
Строки в таблице можно разделить на активные (строки, которые возможно обрабатывать) и скрытые, обработка которых невозможна. Физически скрытые строки не удалены из базы данных, и их можно восстановить; в таблице они помечаются серым цветом. Отображением скрытых строк в таблице можно управлять посредством команды Показать удаленные из контекстного меню.
Перед скрытием строк появится запрос для подтверждения удаления:
Применение команды Удалить к скрытой строки приведет к физическому удалению этой строки из базы данных. Перед удалением скрытых (помеченных серым цветом) строк, также появится запрос для подтверждения удаления:
Красным цветом в таблице помечаются строки, которые ссылаются на скрытые строки.
| Если значение какого-либо поля строки уже используется (при расчётах, заполнении полей других строк и т. д.), то физическое удаление такой строки невозможно! |
Восстановление строки
Для восстановления строки выделите её, вызовите контекстное меню и выберите из него пункт Восстановить.
Редактирование строки
запись таблицы:редактированиеЧтобы открыть строку для редактирования, выделите её в таблице, затем выполните одно из действий:
- нажмите на кнопку
 Открыть на основной панели инструментов;
Открыть на основной панели инструментов; - выберите пункт Файл/Открыть в главном меню;
- выберите пункт Открыть в контекстном меню,
- нажмите комбинацию клавиш [Ctrl]+[O];
- нажмите клавишу [Enter];
- произведите двойной щелчок мыши на строке таблицы.
Одним действием можно открыть сразу несколько строк, если предварительно выделить их в таблице.
Если в документе были сделаны изменения, но не были сохранены, то при закрытии окна по кнопке ![]() или по нажатию [Esc] на экране появится запрос о сохранении сделанных изменений (рис. 1.26).
или по нажатию [Esc] на экране появится запрос о сохранении сделанных изменений (рис. 1.26).
Чтобы закрыть документ с сохранением сделанных изменений, нажмите кнопку Да. Для закрытия документа без сохранения изменений щёлкните по кнопке Нет. При нажатии кнопки Отмена документ останется открытым, изменения сохранены не будут.
Копирование текста из ячейки таблицы
Текст из ячейки таблицы можно копировать. Для того, чтобы сделать это, выделите ячейку, данные из которой необходимо скопировать, и выберите из контекстного меню пункт Копировать значение. Скопированное значение можно вставить в текстовое поле посредством команды Paste.
| Копирование и вставку текста, набранного кириллицей, необходимо производить при русскоязычной раскладке клавиатуры! |
Копирование ссылки
Ссылку на документ, соответствующий записи в таблице, можно скопировать в буфер обмена. Для этого предназначена команда контекстного меню Копировать ссылки. Скопированная ссылка представляет собой URL доступа к документу altAwin. Для успешной работы механизма протокол altawin:// должен быть предварительно зарегистрирован в системе (см. Запуск altAwin).
Сохранение строки в файл
Значения всех полей строк можно сохранить в файл в xml-формате. Для этого необходимо выделить строку и выбрать пункт Копировать запись из контекстного меню. Скопированную информацию можно вставить в необходимый файл посредством команды Paste.
Сохранение наименований полей строки в файл
Наименования полей строк можно сохранить в файл (*.txt или *.csv) или в буфер обмена. Для этого выберите из контекстного меню пункт Сохранить список, после чего появится окно, изображенное на рис. 1.27. Посредством элементов этого окна можно задавать:
- формат файла, в который будут записаны наименования полей строк;
- приемник (буфер обмена или файл);
- разделитель (табуляция или запятая).
При установленном флажке Вставлять наименование столбцов помимо названий полей записываться будут также названия столбцов.
Если наименования полей были записаны в буфер обмена, то вставить их в файл можно с помощью команды Paste.
Контекстное меню
меню:контекстноеВсе перечисленные операции также доступны через контекстное меню, которое вызывается нажатием на правую кнопку мыши на нужной строке. При помощи пункта контекстного меню Автоподбор ширины колонок можно автоматически установить минимально возможную ширину для каждой колонки. Операция также доступна через клавиатурную комбинацию [Ctrl]+[Num+].
Поиск строки
поискЧтобы вызвать окно поиска строки в текущей таблице, выполните одно из действий:
- нажмите на кнопку
 панели инструментов;
панели инструментов; - выберите пункт меню Правка/Найти… ;
- нажмите комбинацию клавиш [Ctrl]+[F].
На экране появится диалог для ввода параметров поиска.
В поле Значение для поиска введите искомое слово или сочетание символов. В поле Искать в столбце выберите столбец, по которому должен вестись поиск. Если необходимо искать по всем столбцам — отметьте флажок По всем полям. Флажки Учитывать регистр и Строка целиком позволяют задать более жёсткие критерии поиска. Если установить опцию Учитывать регистр, то программа поиска будет различать заглавные и строчные символы (например, если значением для поиска является слово Иванов, то слово иванов не будет результатом поиска). Опция Строка целиком задает поиск лишь тех строк, значения которых полностью совпадают со значением, указанным в поле Значение для поиска (например, если указать в качестве искомого слово Ива и установить флажок Строка целиком, то Иван или Иванов не будут являться результатом поиска).
Переключатели в группе Начало поиска позволяют указать, откуда должен быть начат поиск: либо От текущей строки, на которой установлен курсор, либо От границ, то есть от начала или конца таблицы. Для задания направления поиска имеются две кнопки: Вниз и Вверх (вниз или вверх по таблице). Если существует несколько строк, удовлетворяющих критериям поиска, то при отмеченном переключателе От границ нажатие на кнопку Вниз приведет к выделению первой подобной строки сверху, а нажатие на кнопку Вверх — к выделению первой подобной строки снизу. Если же отмечен переключатель От текущей, при каждом нажатии на кнопку Вниз курсор будет перемещаться на строку, удовлетворяющую условиям поиска и лежащую ниже текущей (при каждом нажатии на кнопку Вверх — выше текущей).
Если строка, отвечающая указанным критериям, не найдена, программа известит об этом, выдав соответствующее сообщение (рис. 1.29).
Выделение строк
Для облегчения поиска в таблице предусмотрена возможность выделения некоторых записей таблицы.
В программе есть выделение с помощью флагов — в контекстном меню в пункте Флаги можно указать необходимый флаг. Также можно воспользоваться горячими клавишами [Ctrl]+[Alt]+[1..6]. Для снятия флага используется сочетание клавиш [Ctrl]+[Alt]+[0].
Также существует два способа цветового выделения: безусловный и условный. При безусловном выделении необходимо воспользоваться командой Цвет записи… из контекстного меню. В открывшемся стандартном диалоге выбора цвета укажите цвет записи и нажмите ОК.
При условном выделении строки необходимо создать правило. Для этого сначала включите флаг Использовать, а затем воспользуйтесь командой Правило из пункта Подсветка контекстного меню. В открывшемся окне вводится правило фильтрации. При составлении правила можно использвать следующие параметры поля структуры Rec:
- FieldCount — число столбцов в таблице;
- RecNo — порядковый номер строки в таблице;
- Fields('имя_поля'):
- Value — значение поля из БД;
- Text — текст, выводимый в ячейке;
- Title — название столбца;
- IsNull — булевое значение, возвращающее true, если данное поле не существует;
- Visible — булевое значение, возвращающее true, если данное поле видимо;
- Accessible — булевое значение, возвращающее true, если данное поле доступно пользователю с его правами.
При подсветке можно либо указать цвет фона, цвет текста, а также стиль шрифта записи. Цвет фона задается переменной Color, цвет шрифта — FontColor, стиль — FontStyle. Можно выделять как строку целиком, так и отдельную ячейку. Следующий скрипт выделит пятую строку таблицы синим цветом, шрифт будет полужирным красным, а цвет шрифта в ячейке Наименование этой строки (если такая ячейка существует) — зелёным.
if Rec.RecNo = 5 then
Begin
Rec.Color := 'Blue';
Rec.FontColor := 'Red';
Rec.FontStyle.Bold := True;
if Rec.Fields ('Наименование').IsNull = false then
Rec.Fields ('Наименование').FontColor := 'Green';
End;
Стоит обратить внимание на выделение тех ячеек, которые отмечены флагами. Значение Rec.Fields ('Флаг').Value число — от 1 до 6 для различных флагов. Возвращает null, если флаг не установлен.
Перемещение столбцов
Можно изменять расположение столбцов таблицы, перемещая их друг относительно друга (по принципу drag & drop). Для этого подведите указатель мыши к заголовку столбца, нажмите на левую кнопку мыши и, не отпуская её, переместите указатель к тому месту таблицы, где должен располагаться столбец. Место, к которому будет примыкать перемещаемый столбец, при движении указателя мыши обозначается широкой чёрной линией (рис. 1.30).
В примере, изображённом на рисунке, перемещается столбец Тип работы, который будет установлен между столбцами Наименование и Код исполнителя.
Перемещение по таблице
Перемещение по таблице осуществляется:
- при помощи мыши (щелчком на нужной строке или при помощи специального колеса прокрутки);
- перемещением вертикальной и горизонтальной полос прокрутки;
- при помощи курсорных клавиш и клавиши [Tab] на клавиатуре.
В некоторых местах программы перемещение между строками осуществляется также при помощи специальных кнопок, указанных в табл. 1.10, или пунктов меню Переход (табл. 1.5).
Сортировка
сортировкаСтроки таблиц altAwin можно отсортировать по любому полю. Для этого щелкните левой кнопкой мыши на заголовке соответствующего столбца. На этом столбце появится символ сортировки (![]() — по возрастанию,
— по возрастанию, ![]() — по убыванию). Если эти знаки отсутствуют — значит, таблица не отсортирована. В этом случае строки отображаются в порядке их ввода.
— по убыванию). Если эти знаки отсутствуют — значит, таблица не отсортирована. В этом случае строки отображаются в порядке их ввода.
Множественная сортировка
сортировка:множественнаяТаблица может быть отсортирована сразу по нескольким полям. Щёлкните мышью на заголовке столбца, по которому будет вестись основная сортировка. Затем, удерживая клавишу [Ctrl], щёлкните на заголовке столбца, по которому должна происходить дополнительная сортировка. В заголовках столбцов рядом с символами сортировки появятся цифры, отражающие её приоритетность: ![]() ,
, ![]() и т. д. Таблица будет отсортирована по первому столбцу, а в тех случаях, когда строки будут иметь одинаковые значения, они отсортируются по второму столбцу.
и т. д. Таблица будет отсортирована по первому столбцу, а в тех случаях, когда строки будут иметь одинаковые значения, они отсортируются по второму столбцу.
Таким способом можно отсортировать строки таблицы по любому количеству столбцов.
Настройка таблиц
таблица:настройка внешнего видаДля удобства работы с таблицами в altAwin имеется возможность настроить внешний вид таблиц. Регулируются такие параметры, как список отображаемых столбцов, цветовое выделение фона и текста, параметры шрифта, выравнивание в ячейке, а также порядок вывода столбцов.
Чтобы перейти к режиму настройки внешнего вида, выберите в главном меню пункт Вид/Настройка. На экране появится окно следующего вида (рис. 1.32). В нём можно настроить параметры внешнего вида для таблицы, которая открыта в программе в данный момент.
В левой части приводится список столбцов текущей таблицы. Для того чтобы включить/выключить отображение в таблице какого-либо столбца, установите или снимите флажок с поля ![]() левее его наименования. При помощи расположенных рядом кнопок со стрелками можно перемещать отдельную строку списка вверх и вниз, меняя положение столбца в таблице. Кнопка Отменить изменения в выбранной категории сбрасывает настройки отображения столбцов и устанавливает их в соответствии со значениями по умолчанию.
левее его наименования. При помощи расположенных рядом кнопок со стрелками можно перемещать отдельную строку списка вверх и вниз, меняя положение столбца в таблице. Кнопка Отменить изменения в выбранной категории сбрасывает настройки отображения столбцов и устанавливает их в соответствии со значениями по умолчанию.
Поля Фон и Текст группы Цвет позволяют настроить цветовое оформление выбранного столбца. Для этого воспользуйтесь кнопками Изменить… правее соответствующего поля. После нажатия появится стандартный диалог выбора цвета.
В группе Шрифт предоставляется возможность выбора шрифта, которым будет выводиться информация в выбранном столбце. В выпадающем списке Выравнивание можно выбрать тип выравнивания:
- Слева;
- Справа;
- По центру.
Результат можно увидеть в поле Просмотр или, нажав кнопку Применить, непосредственно в таблице.
- Автоматическая высота — флаг, переключающий автопобор высоты строк таблицы;
- Максимальное число строк в ячейках — управляет максимальной высотой строки при включёном флаге Автоматическая высота
Для закрытия диалога с сохранением внесённых изменений нажмите ОК.
Расширенные функциональные возможности по работе с таблицами
Красширенный функционал таблицтаблицы:расширенный функционал расширенным средствам управления отображением таблиц относятся возможности выборки и группировки отображаемых данных по различным критериями.
Активация возможности работы с этими средствами управляется индивидуально для каждого представления или формы выбора документов состоянием переключателя контекстного меню Использовать расширенный функционал таблиц.
Возможности фильтрации данных
1. Быстрая фильтрация. Быстрая фильтрация позволяет незамедлительно произвести выборку записей таблицы по значениям полей. Фильтрация выполняется по списку значений, доступному из выпадающего меню в заголовке колонок.
Для отображения в таблице только некоторых записей, содержащих определённые значения, эти значения требуется выбрать в выпадающем списке заголовка колонки. Остальные записи будут скрыты. Возможна фильтрация по значениям из нескольких колонок одновременно.
2. Комплексная фильтрация.
Тонкая настройка фильтрации позволяет сформулировать более сложные условия поиска записей в таблице. Детальная настройка параметров фильтрации может быть выполнена с помощью окна Фильтр, предназначенного для установки фильтров таблицы. (см. рис.)
Принципы работы с настройками фильтрации записей таблицы аналогичны таковым рассмотренным далее для настройки фильтрации в дереве. Открыть окно Фильтр можно воспользовавшись кнопкой Настроить… на панели фильтрации, отображаемой в нижней части таблицы. Панель фильтрации показывается в таблице в то время, когда задано хотя бы одно условие фильтрации. На панели отображается действующее условие фильтрации с выпадающим списком посдених использовавшихся, кнопка удаления фильтра, переключатель активности фильтра и кнопка доступа к настройкам фильтра.
Группировка данных
Группировка позволяет объединять записи таблицы по полям, имеющим одинаковое значение. Группировка может быть многоуровневой, что позволяет внутри группы произвести группировку по другому полю.
Для выполнения группировки записей таблицы при помощи мыши перетяните в область над таблицей заголовок поля, по которому будет выполняться группировка. Если требуется добавить второй уровень группировки, перетяните в область группировки требуемые поля. Для группированных записей возможна установка фильтрации (см. выше) и изменение порядка группировки путём изменения взаимного расположения полей.