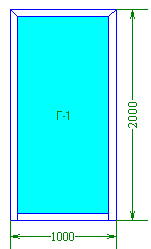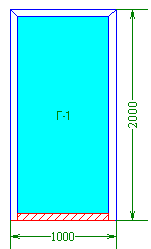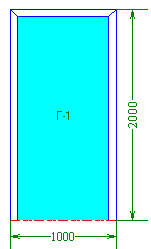Руководство пользователя altAwin:Установка элементов конструкции
Установка элементов конструкции
построитель:установка балок;балка:установкаБалки рамы отображаются на чертеже сразу после задания конфигурации изделия (см. РНА:Начальная конфигурация изделия). Можно переместить их при помощи мыши или удалить нажатием кнопки ![]() на панели функций построителя.
на панели функций построителя.
Балки импостов добавляются при помощи кнопок панели построения (см. табл. 2.8). Для добавления импоста:
- щёлкните по кнопке добавления импоста. При перемещении в область оконного или дверного проёма указатель мыши приобретёт вид
 или
или  ;
; - щёлкните мышью в нужном месте проёма — в этом месте будет установлен импост.
построитель:выделение элементаПрежде чем произвести какое-либо действие с уже созданным элементом конструкции, необходимо сначала выделить этот элемент. Для выделения элемента наведите на него указатель мыши и щёлкните левой кнопкой. Рамы, импосты и створки выделятся красной штриховкой (рис. 2.58), проём — красной заливкой, соединение — большой красной точкой. Концы и середина выделенной балки отмечаются маркерами в виде маленьких окружностей, внутри которых при выделении отображаются буквы B, E и M соответственно для начала, конца и середины выделенной балки.
Для удаления импоста:
- выделите импост, который необходимо удалить ;
- нажмите на кнопку
 Удаление выделенных элементов на панели построения изделия или воспользуйтесь клавишей [Delete].
Удаление выделенных элементов на панели построения изделия или воспользуйтесь клавишей [Delete].
| Вместе с импостом удаляются также все прочие элементы (импосты, створки), которые на него опираются. |
Чтобы установить створку, щелчком мыши выделите проём изделия, в котором необходимо установить створку. Затем на панели типов открывания (см. рис. 2.48) выберите нужный тип. На чертеже появится створка выбранного типа. Щёлкните мышью на проёме створки — на панели построения появятся кнопки для управления типом створки (см. табл. 2.8).
Для удаления створки выделите её и нажмите на кнопку ![]() Удаление выделенных элементов на панели построения изделия или воспользуйтесь клавишей [Delete].
Удаление выделенных элементов на панели построения изделия или воспользуйтесь клавишей [Delete].
Для изменения направление открывания створкинаправления открывания створки (внутрь или наружу) выделите проём створки и нажмите кнопку Открывание внутрь/наружу на панели построения изделия. Повторное нажатие кнопки устанавливает противоположное направление открывания.
построитель:штульпЧтобы построить штульповые створки, вставьте в раму импост и установите створки по обе стороны от него. Затем выделите импост — на панели построения изделия отобразятся кнопки (табл. 2.8) для установки левого или правого штульпа вместо импоста. После нажатия соответствующей кнопки установленные створки станут штульповыми. При этом в построителе пассивная створка будет показываться с пунктирной линией на типе открывания.
Для выделения штульпа (который может быть скрыт на чертеже балками створки) нажмите [Shift] и щёлкните мышью на месте, где установлен штульп.
балка:скрытаяПостроенную балку можно сделать невидимой. Для этого выделите её на чертеже и нажмите соответствующую кнопку панели построения изделия (см. табл. 2.8). Такая операция зачастую используется при конструировании дверной рамы без порога (рис. 2.59) или фасадов.
| Обратите внимание, что расчёт штапиков для невидимых балок не производится. |