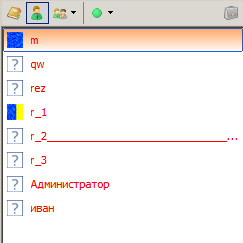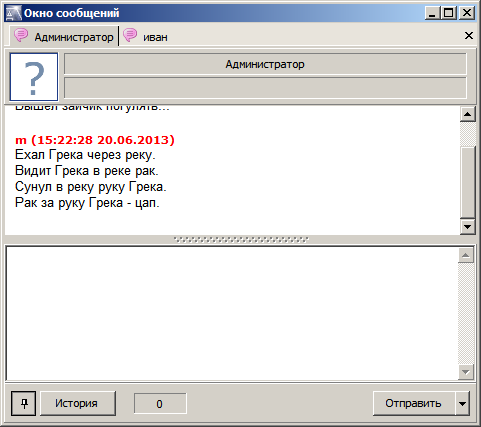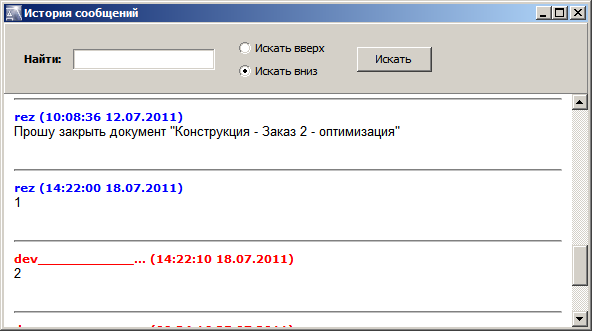Руководство пользователя altAwin:AltCQ
AltCQ
altCQ — модуль для быстрого обмена сообщениями между пользователями altAwin, который открывает возможности для коммуникации сотрудников предприятия, позволяя в режиме реального времени решать актуальные вопросы, связанные с работой над заказами.
Функциональные возможности модуля подобны таковым для известных IMS-клиентов (ICQ, MSN, AIM). К ним относятся: ведение списка контактов с индикацией статуса, приём и отправка текстовых сообщений; уведомления о доставке сообщений. Помимо стандартных функций модуль altCQ также обладает рядом специфических для altAwin особенностей, включающих возможность отправки запроса на снятие блокировки с заблокированного другим пользователем заказа.
Работа с модулем
Окно списка контактов отображает активных зарегистрированных пользователей, которым можно отправлять сообщения средствами altCQ. В этот список попадают все зарегистрированные пользователи с не заблокированной учётной записью, которым разрешён вход в систему. Присутствующие в настоящее время в сети контакты отображаются шрифтом синего цвета, неактивные — шрифтом красного цвета.
В контекстном меню контактов отображаются команды связанные с выбранным сотрудником. Помимо стандартных команд «Написать сообщение» и «Показать историю сообщений» здесь отображаются также и пользовательские действия для документа Сотрудник, предназначенные для формы документа. См. Руководство по настройке altAwin:Пользовательские действия.
Кнопки панели инструментов списка контактов позволяет управлять отображением записей в списке:
- крупные значки — отображение увеличенных изображений контактов;
- показывать офлайн пользователей — отображение, контактов, которые в настоящее время не подключены к серверу;
- группировка: без групп/по подразделениям/по должностям — группирование контактов;
- кнопка выбора статуса
- показать историю сообщений — отображение истории сообщений для выделенного контакта.
Для начала обмена сообщениями следует открыть требуемый контакт в окне сообщений. Данная операция выполняется при помощи двойного щелчка мыши по имени требуемого контакта в списке.
Чтобы отправить сообщение, его необходимо написать в текстовом поле ввода в нижней части окна «Окно сообщений» и нажать [ctrl + Enter] или же воспользоваться кнопкой «Отправить». Рядом с этой кнопкой располагается кнопка вызова дополнительного меню опций отправки, позволяющее выполнять групповую рассылку сообщения:
- отправить в онлайн-вкладки — всем контактам, для которых в окне сообщений существуют закладки, а в списке контактов отображаются со статусом «онлайн».
- отправить во все вкладки — всем контактам, для которых в окне сообщений существуют закладки.
Если получатель в момент отправки сообщения находятся в офлайне, не доставленные сообщения сохраняются на сервере и будут доставлены при подключении. Отправленное сообщение отображается в верхней части окна сообщений, там же отображаются и ответные сообщения. При необходимости просмотра ранее написанных и полученных сообщений их можно найти в истории, доступ к которой осуществляется при помощи кнопки История окна сообщений.
История сообщений сохраняется на сервере и может быть получена с любого рабочего места при авторизации пользователя при помощи своих регистрационных данных.
Рядом с кнопкой доступа к истории располагается кнопка Поверх всех окон, позволяющая фиксировать окно сообщений, не допуская его перекрытия при переключении на другие окна.
Конфигурация модуля
Для работы модуля необходимо наличие правильно сконфигурированного сервера, обеспечивающего получение, временное хранение и пересылку доставляемых сообщений, а также корректная настройкой клиентской части модуля в приложении, где должны быть указаны параметры подключения к серверу.
В настоящем разделе рассматривается установка и настройка altCQ с точки зрения пользователя. Об установке сервера см. Руководство пользователя altAwin:Установка AltawinServer.
Состояние подключения к серверу отображается при помощи индикатор статуса подключения в строке состояния приложения.
Настройка подключения к серверу осуществляются через диалоговое окно Параметры (см. Параметры приложения#Сервер рассылки).