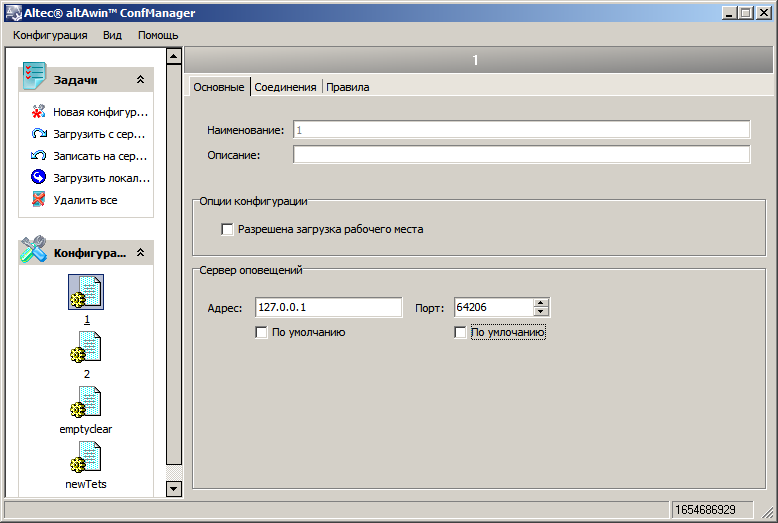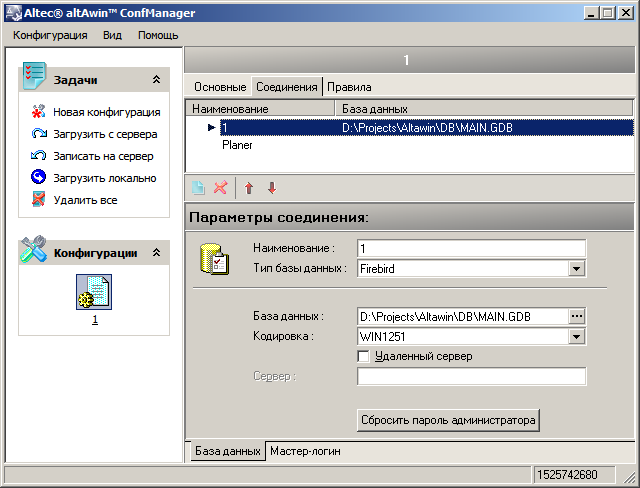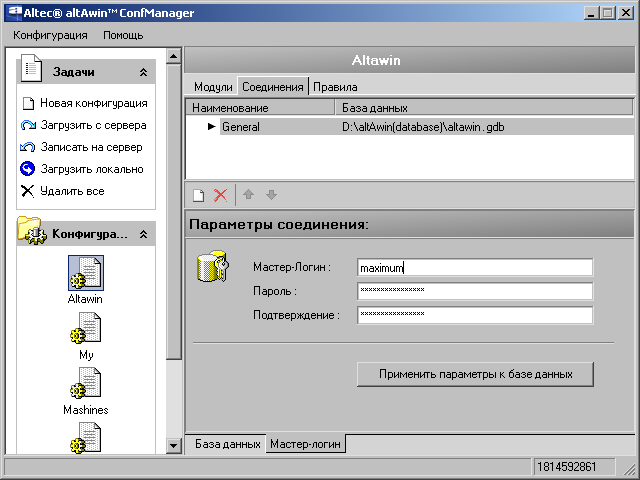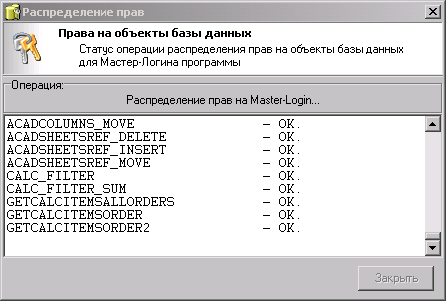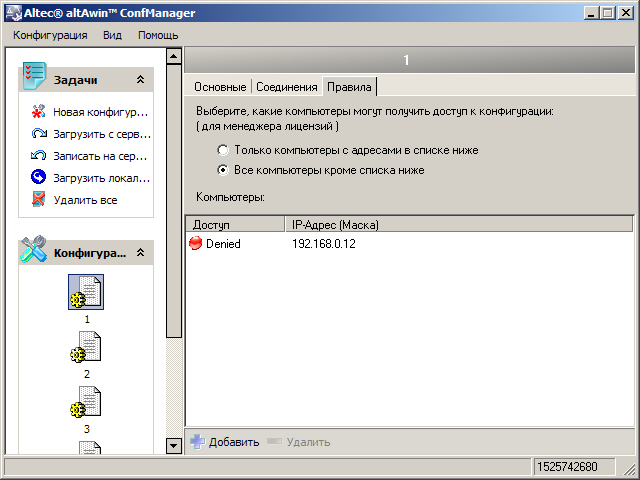Руководство по настройке altAwin:Создание и настройка конфигураций
Создание и настройка конфигураций
Для создания и настройки конфигураций используется утилита ConfManager.exe, для запуска которой администратору необходимо присоединить к компьютеру настроечный HASP-ключ (этот ключ может быть только локальным).
При запуске ConfManager появляется окно, изображенное на рис. 2.1. В левой части этого окна находятся список действий (Задачи), которые можно произвести над конфигурациями, и список самих конфигураций. При необходимости можно свернуть (развернуть) список посредством кнопок ![]() (
(![]() ).
).
Для создания и настройки новой конфигурации необходимо:
- 1) выбрать из списка Задачи пункт Новая конфигурация;
- 2) в поле Наименование появившегося окна внести наименование создаваемой конфигурации и нажать на кнопку OK;
- 3) выбрать созданную конфигурацию в списке Конфигурации;
- 4) указать, может ли данная конфигурация использоваться в режиме терминала (режим терминала используется в безбумажном производстве);
- 5) перейти на вкладку Соединения;
- 6) нажать на кнопку
 , расположенную под окном со списком соединений или в контекстном меню;
, расположенную под окном со списком соединений или в контекстном меню; - 7) в поле Наименование появившегося окна внести наименование создаваемого соединения и нажать на кнопку OK;
- 8) внести параметры соединения в поля панели Параметры соединения (см далее Настройка параметров соединения);
- 9) перейти на вкладку Мастер-логин, расположенную в нижней части панели Параметры соединения (данная вкладка активна лишь при выделенном соединении в окне списка соединений);
- 10) создать или использовать уже созданный мастер-логин (см. далее Создание мастер-логина);
- 11) записать конфигурацию на сервер или на локальный компьютер.
В случае если при работе с altAwin используется Сервер оповещений (см. Руководство пользователя altAwin:Установка AltawinServer), в соответствующем разделе указываются на основной вкладке менеджера конфигураций указываются параметры подключения:
- Адрес — IP-адрес или имя компьютера, на котором запущена служба AltawinSvc
- Порт — номер порта, на котором работает данный сервер.
- Если установлены переключатели По умолчанию, будет считаться, что сервер запущен по адресу localhost:64206
При выходе из ConfManager все сделанные изменения автоматически сохраняются. Таким образом:
- для записи только что созданной конфигурации в реестр локального компьютера — закройте ConfManager;
- для записи серверной конфигурации в реестр локального компьютера — задайте команду Загрузить с сервера из списка Задачи или из контекстного меню и закройте ConfManager;
- для отмены записи только что созданной конфигурации в реестр локального компьютера или для удаления уже записанной конфигурации из локального реестра — выделите конфигурацию, подлежащую удалению; задайте команду Удалить конфигурацию из контекстного меню и закройте ConfManager;
- для удаления всех конфигураций из реестра локального компьютера — задайте команду Удалить все из списка Задачи или из контекстного меню и закройте ConfManager;
- для удаления всех конфигураций из реестра сервера — задайте команду Удалить все, а затем Записать на сервер из списка Задачи или из контекстного меню и закройте ConfManager;
- для дублирования конфигурации — выделите её в списке Конфигурации, задайте команду Дублировать конфигурацию из контекстного меню, заполните поле Наименование, нажмите на кнопку OK и закройте ConfManager;
- для записи всех локальных конфигураций в реестр сервера — задайте команду Записать на сервер из списка Задачи или из контекстного меню и закройте ConfManager;
- для записи некоторых локальных конфигураций в реестр сервера:
- 1) удалите из списка Конфигурации те конфигурации, которые не подлежат записи на сервер (последовательно выделяя каждую подобную конфигурацию и задавая команду Удалить конфигурацию из контекстного меню);
- 2) задайте команду Записать на сервер из списка Задачи или из контекстного меню;
- 3) добавьте в список ранее удаленные из него конфигурации с помощью команды Загрузить локально (из списка Задачи или из контекстного меню);
- 4) закройте ConfManager.
| Запись всех или нескольких локальных конфигураций на сервер возможна только для администратора! |
Настройка параметров соединения
Для настройки параметров соединения необходимо:
- 1) запустить ConfManager;
- 2) выделить в списке Конфигурации название конфигурации, для которой необходимо настроить параметры соединения;
- 3) перейти на вкладку Соединения;
- 4) выделить настраиваемое соединение. При этом активизируется окно Параметры соединения (см. рис. 2.2), в нижнем левом углу которого находится переключатель дополнительных вкладок База данных и Мастер-логин. По умолчанию окно откроется на вкладке База данных;
- 5) ввести в поле Наименование наименование соединения;
- 6) выбрать из выпадающего списка Тип базы данных один из возможных вариантов: Firebird или Oracle;
- 7) указать в поле База данных посредством обозревателя файлов для Firebird — полный путь к файлу БД, с которым должна работать программа; для Oracle — алиас БД;
- 8) выбрать в поле Кодировка из выпадающего списка нужное значение кодировки. Если записи в БД содержат символы кириллицы — выберите значение Win1251;
При подключении к серверу БД, который установлен на другом компьютере, необходимо сделать следующее:
- 1) установить флажок Удаленный сервер. При установке данного флажка становится активным поле Сервер, расположенное ниже;
- 2) указать в поле Сервер сетевое имя компьютера или его сетевой адрес (например, адрес сервера может иметь вид 192.168.1.1).
Настройка соединения для хранения вложений
В том случае если для хранения файлов (см. Файлы) используется отдельная база данных, здесь же следует создать дополнительное соединение с префиксом 'fileblobs' и настроить его параметры аналогично описанному. База данных, используемая для хранения файлов, может быть создана в любой из программ СУБД.
При запуске программы соединения с префиксом 'fileblobs' проверяются на корректность структуры базы: если метаданные отсутствуют, запрашивается подтверждение на создание метаданных и данные для соединения (имя пользователя и пароль); если метаданные некорректны, база не будет использоваться. Далее выясняется количество дополнительных баз и число не перемещённых файлов — при наличии таковых запрашивается подтверждение на перемещение файлов в дополнительную базу.
Настройка соединения для Планировщика
Для использования возможностей модуля планировщика должно быть создано и настроено соответствующее подключение, которое должно носить название Planer (подробнее см. Руководство пользователя altAwin:Планировщик#Подключение и настройка).
Сброс пароля администратора
При помощи кнопки Сбросить пароль администратора можно выполнить сброспароль администратора:сброс пароля пользователя administrator на значение по умолчанию password. При этом также устанавливаются значания по умолчанию для флагов Вход заблокирован и Разрешается входить в программу. Перед выполнением сброса запрашивается пароль администратора БД.
Создание мастер-логина
Создать мастер-логин можно двумя способами:
- с помощью административных средств СУБД. При этом также возможно изменить права пользователя БД, которому соответствует настраиваемый мастер-логин;
- посредством altAwin. Для этого необходимо:
- 1) запустить ConfManager;
- 2) выделить в списке Конфигурации название конфигурации, для которой необходимо настроить мастер-логин;
- 3) перейти на вкладку Соединения;
- 4) выделить настраиваемое соединение. При этом активизируется окно Параметры соединения, в нижнем левом углу которого находится переключатель дополнительных вкладок База данных и Мастер-логин.
- 5) перейти на вкладку Мастер-логин (окно ConfManager при этом будет иметь вид, отображенный на рис. 2.3);
- 6) ввести в поле Мастер-логин имя нового физического пользователя;
- 7) указать в полях Пароль и Подтверждение соответствующий пароль;
- 8) нажать на кнопку Применить параметры к базе данных. При этом откроются окна Logon (см. рис. 2.4) и Распределение прав (см. рис. 2.5);
- 9) ввести пароль администратора в поле Пароль: окна Logon;
- 10) при необходимости изменить значение поля Имя пользователя: (по умолчанию в данное поле заносится имя администратора SYSDBA);
- 11) при необходимости заполнить поле Владелец схемы: (оно заполняется только в том случае, если существует более одного владельца схемы);
- 12) нажать на кнопку OK. При этом в окне Распределение прав (см. рис. 2.5), отобразится отчётная информация о процессе создания мастер-логина и список всех таблиц, к которым имеет доступ пользователь;
- 13) закрыть окно Распределение прав по завершении создания мастер-логина.
В окне Logon имеется поле Запретить изменение таблиц, содержащих права. Если в этом поле установлен флажок, то пользователь с соответствующим мастер-логином не сможет изменить таблицу, содержащую права, настроенные через altAwin.
При создании новой конфигурации можно использовать мастер-логин, который был создан ранее с помощью административных средств СУБД, а не посредством altAwin. В этом случае в поля Мастер-логин, Пароль и Подтверждение необходимо ввести уже существующие имя и пароль физического пользователя; нажимать на кнопку Применить параметры к базе данных при этом не нужно.
Настройка правил доступа к конфигурациям
На вкладке Правила окна ConfManager настраиваются правила доступа к конфигурациям с других компьютеров (см. рис. 2.6).
Можно настроить доступ к конфигурации двумя способами: либо разрешить отдельным компьютерам загружать конфигурацию, запретив при этом всем остальным, либо запретить отдельным компьютерам доступ, разрешив всем остальным.
Чтобы запретить загрузку конфигурации некоторым компьютерам сети, необходимо выполнить следующие операции:
- 1) выделить в списке конфигураций необходимую конфигурацию;
- 2) перейти на закладку Правила;
- 3) отметить переключатель Все компьютеры кроме списка ниже;
- 4) добавить в список Компьютеры данные о компьютере, на который запрещается загрузка конфигурации; эти данные вносятся через окно Добавление компьютера (см. рис. 2.7).
Внесение данных о компьютере осуществляется с помощью кнопки Добавить, удаление — посредством кнопки Удалить; обе кнопки расположены под списком компьютеров.
Чтобы разрешить доступ только с компьютеров, указанных в списке, отметьте переключатель Только компьютеры с адресами в списке ниже.