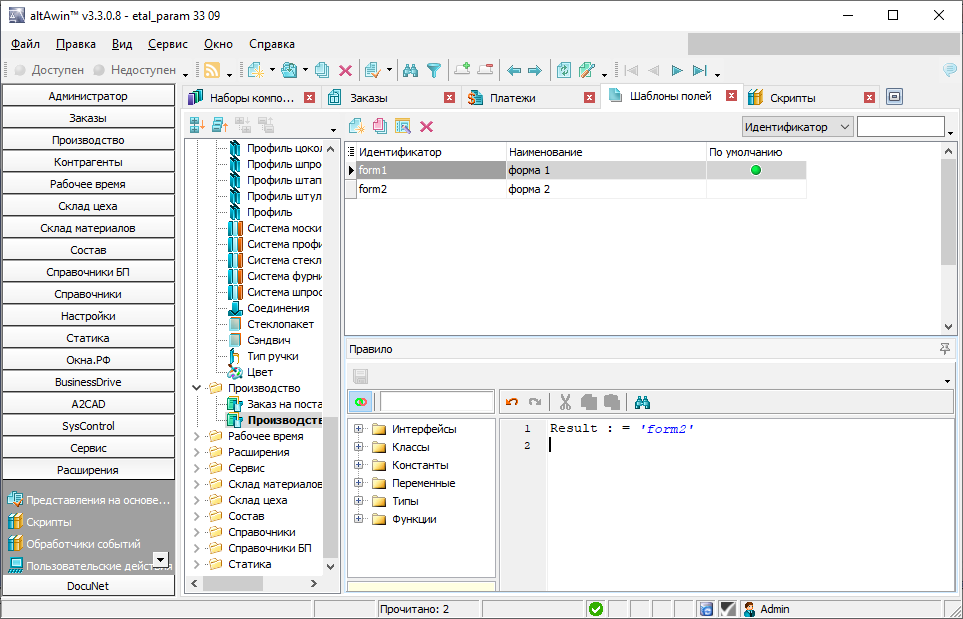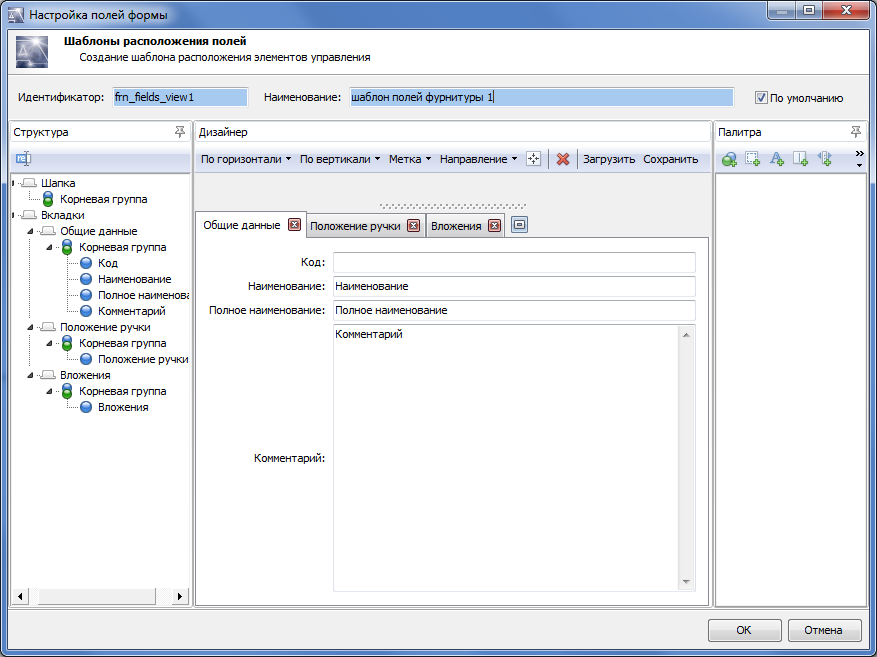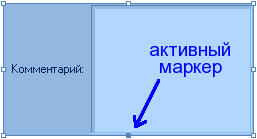Руководство по настройке altAwin:Шаблоны полей
Шаблоны полей
В данном подразделе производится настройка так называемых шаблонов — именованных наборов полей большей части используемых в приложении типов документов. Каждый шаблон представляет собой вспомогательный документ, в котором определяется состав, порядок следования и взаимного расположения полей документов при их отображении. С одним и тем же типом документа могут быть связаны несколько шаблонов, применение которых в тот или иной момент определяется по указанному при определении шаблона правилу или путём выбора вручную из меню "Вид" соответствующего окна документа.
Механизм шаблонов полей пришёл на замену возможности индивидуальной настройки конфигурации полей формы документов.
Для создания нового шаблона требуется выбрать в дереве класс документа, для которого нужно создать шаблон. Элементы дерева, для которых имеются определённые шаблоны полей, отображаются выделенными полужирным.
В области представления Правило, представленной стандартным редактором скриптов, записывается код, в результате выполнения которого определяется идентификатор шаблона полей документа, который будет использоваться при отображении содержимого документа в момент его открытия пользователем.
В контексте скрипта в режиме только для чтения доступен текущий экземпляр объекта, который необходимо отобразить. Доступ к экземпляру осуществляется через переменную Instance. Результатом работы скрипта должен являться идентификатор требуемого шаблона полей, который помещается в переменную Result.
| Если по окончанию работы скрипта в переменной Result содержится некорректное или недопустимое значение, при отображении формы документа будет использоваться шаблон по умолчанию. |
| Представление Шаблоны полей доступно для пользователей с правом Документы/Настройка полей |
Далее работа с шаблонами полей (создание, открытие, дублирование, удаление) ведётся аналогично другим документами.
При создании нового шаблона указывается:
- идентификатор — идентификатор шаблона, должен быть уникальным для выбранного типа документов.
- Наименование — название шаблона
- По умолчанию — флаг, определяющий, что данный шаблон будет использоваться по умолчанию, если использование другого шаблона не было указано явным образом при настройке правил шаблонов полей.
Ниже располагается область редактора расположения полей, состоящая их трёх зон: Структура, Дизайнер и Палитра. В зоне Структура отображается дерево размещения расположенных на форме элементов интерфейса, а также список доступных для добавления на форму элементов. В области дизайнера путём перемещения элементов формы производится непосредственная компоновка полей для придания представлению документа требуемого вида. В зоне Палитра отображаются доступные для добавления в область дизайнера элементы формы.
Настройка внешнего вида формы производится путём добавления и удаления элементов формы, изменением их размеров и взаимного расположения.
Перемещение элементов осуществляется путём их перетаскивания в области редактирования или в дереве структуры документа. Для удаления элемента его следует перетащить в область палитры или воспользоваться соответствующей командой панели инструментов области редактирования.
Манипуляции с элементами
Добавление
Для того чтобы добавить на форму элемент из списка доступных требуется перетащить его мышью в соответствующее место на форме или в дереве элементов.
Перемещение
Для изменения расположения выбранного элемента относительно других следует выделить его мышью и перетащить в желаемое место на форме или в дереве. Во время проведения манипуляции перемещения за указателем мыши будет закреплено полупрозрачное изображение перемещаемого элемента.
Настройка размеров
При выделении элемента по периметру его габаритного контейнера отображаются 8 маркеров трансформации, которые могут быть использованы для управления размерами элемента. Активные маркеры имеют вид закрашенных квадратов, неактивные в данный момент маркеры отображаются в виде незакрашенных квадратов. При наведении на активный маркер трансформации указатель мыши приобретает вид четырёхнаправленной стрелки, сигнализируя о том, что для данного элемента доступно изменение размеров.
Обратите внимание, что изменение размеров элементов доступно в той мере, в которой это не противоречит явно заданным настройкам выравнивания. Так, например, если для элемента — текстового поля ввода — в настройках указано выравнивание по ширине, а для родительской группы в свою очередь также задано выравнивание по ширине, которое наследуется от родительской группы, то изменение горизонтального размера этого текстового поля будет невозможно.
Удаление
Удаление осуществляется аналогично перемещению:
- Выделите желаемый элемент на форме и перетащите его в область палитры, либо;
- выберите требуемый элементы и воспользуйтесь соответствующей командой панели инструментов области редактирования.
Удаление элементов из дерева вызывает их удаление с формы и перемещение в список доступных для добавления на форму элементов в палитре.
Включение элемента в группу
Добавить элемент в группу можно путём его перетаскивания в эту группу на форме или в дереве элементов. В том случае если добавление элемента осуществляется в пустую группу через дерево элементов, то перемещать элемент в группу необходимо, удерживая нажатой клавишу Alt.
Обратите внимание, что при манипуляциях с группами действует принцип наследования. То есть производимые над группой действия распространяются также и на все объекты, которые находятся на более низком уровне в системе иерархических связей с этой группой. Например, удаление группы ведёт к удалению с формы также и всех элементов, которые в неё входят.
Настройка свойств элементов
Для изменения отображаемого названия элемента следует воспользоваться кнопкой переименовать, расположенной на панели инструментов области «Структура»
Расположение и внешний вид элементов на форме управляются при помощи панели инструментов Дизайнера:
- По горизонтали
- Слева — задание положения элемента таким образом, что его левый край оказывается выровнен по левому габаритного контейнера родительской группы.
- По центру — совмещение вертикальной оси элемента с вертикальной осью габаритного контейнера родительской группы.
- Справа — выравнивание правой границы элемента по правой границе родительской группы.
- Вся ширина — таким образом что, левая граница элемента оказывается выровнена по левой границе родительской группы, а правая, соответственно, — по правой.
- Управляется родителем — горизонтальное выравнивание элемента в группе производится таким же способом, как и для его родительской группы.
- По вертикали
- Сверху — выравнивание верхней границы элемента по верхней границе группы
- По центру — выравнивание горизонтальной оси элемента с соответствующей осью родительской группы
- Снизу — выравнивание нижней границы элемента по нижней границе группы
- Вся высота — изменение вертикального размера элемента таким образом что, верхняя граница элемента оказывается выровнена по верхней границе родительской группы, а нижняя, соответственно, — по нижней. Настройка имеет смысл только для тех элементов, которые могут изменять свой вертикальный размер
- Управляется родителем — вертикальное выравнивание элемента в группе производится таким же способом, как и для самой родительской группы.
- Метка — настройки, управляющие расположением заголовка поля
- по горизонтали — управление горизонтальным выравниванием метки относительно её виртуальной ячейки
- по вертикали — управление вертикальным выравниванием метки относительно её виртуальной ячейки
- Слева, сверху, права, снизу — управление расположением метки относительно связанного с ней поля.
- видима — флаг видимости метки
- Направление — настройки направления размещения элементов в группе:
- Горизонтально — горизонтальное размещение элементов
- Вертикалько — вертикальное размещение элементов
- С вкладками — размещение элементов на вкладках
- Отступы — позволяет указать отсупы от каждой из четырёх границ элемента
- Переместить в палитру — удаление элемена из области редактированая в палитру
- Загрузить — позволяет загрузить в область редакрирования стандартный шаблон, используемый по умолчанию
- Сохранить — сохранение отредактированного шаблона полей.