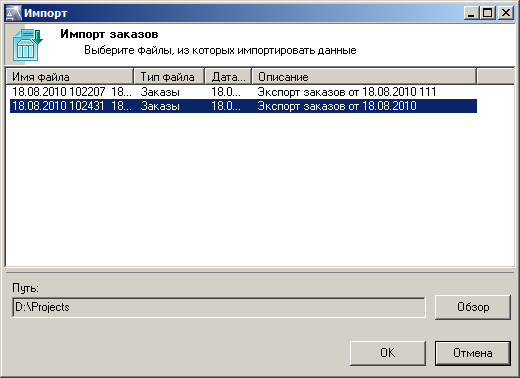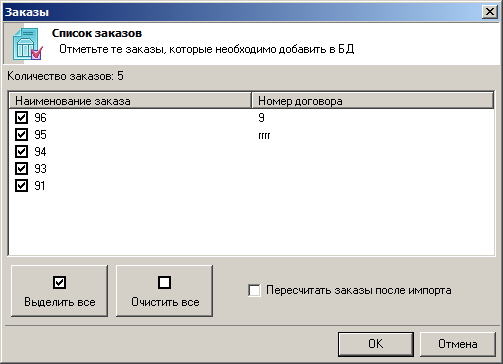Руководство по настройке altAwin:Импорт заказов в базу данных: различия между версиями
imported>Kirillche м (→top: {{Picture}}) |
(нет различий)
|
Текущая версия от 13:03, 22 апреля 2020
Импорт заказов в базу данных
импорт:заказовЧтобы произвести импорт заказов в текущую базу данных, сделайте следующее:
- 1) нажмите на кнопку
 Импорт заказов на инструментальной панели инструментов или выберите аналогичный пункт из контекстного меню. На экране возникнет окно параметров импорта (рис. 2.3).
Импорт заказов на инструментальной панели инструментов или выберите аналогичный пункт из контекстного меню. На экране возникнет окно параметров импорта (рис. 2.3). - 2) нажмите кнопку Обзор и в появившемся обозревателе папок выберите папку с *.awo-файлом (файлами), который содержит заказы, предназначенные для импорта;
- 3) нажмите кнопку OK, после чего в окне параметров импорта отобразятся файлы, имеющиеся в выбранной папке;
- 4) выделите те файлы, заказы из которых необходимо импортировать и нажмите кнопку OK. Появится окно Заказы (рис. 2.4) со списком заказов, которые содержатся в первом файле из полного списка выбранных ранее файлов.
- 5) пометьте флажками те заказы, которые необходимо импортировать. Для выделения всего списка нажмите кнопку Выделить все; для очищения всего списка — кнопку Очистить все.
- 6) при необходимости включите флаг Пересчитать заказы для пересчета импортируемых заказов.
- 7) нажмите кнопку OK.
После этого начнётся процесс импорта данных о заказах, ход которого отображается в соответствующем информационном окне (рис. 2.31). Для остановки процесса импорта предусмотрена кнопка Отмена. После завершения импорта окно исчезнет.
В результате импорта заказам автоматически добавляется состояния заказа, указанное в разделе Заказы -> Заказы конструкций/стеклопакетов окна Параметры меню Сервис.
В том случае если параметр не установлен отображается сообщение об ошибке.
Каждый заказ однозначно характеризуется своим глобальным ID, который автоматически присваивается заказу при создании последнего. Если импортируемый заказ с некоторым ID уже существует в базе данных, появится следующее окно:
Поле Номер заказа в БД содержит номер заказа, совпадающего с импортируемым, рядом с которым расположена кнопка для просмотра этого заказа.
В этом случае, нажав на соответствующую кнопку, можно выполнить одно из следующих действий:
- Заменить — заменить данный существующий заказ, идентичный импортируемому, на импортируемый;
- Пропустить — оставить данный существующий заказ, идентичный импортируемому;
- Заменить все — заменить все существующие заказы, идентичные импортируемым, на импортируемые;
- Пропустить все — оставить все существующие заказы, идентичные импортируемым.
| Импортировать заказ повторно, поверх ранее импортированного этого же заказа, возможно только, если заказ не закрыт. |
При импорте заказа поверх старого, имеющего резерв, удаляются данные графика Резервы производства; функция «Резервирование производства» вновь становится доступной; «Дата завершения» передаётся.