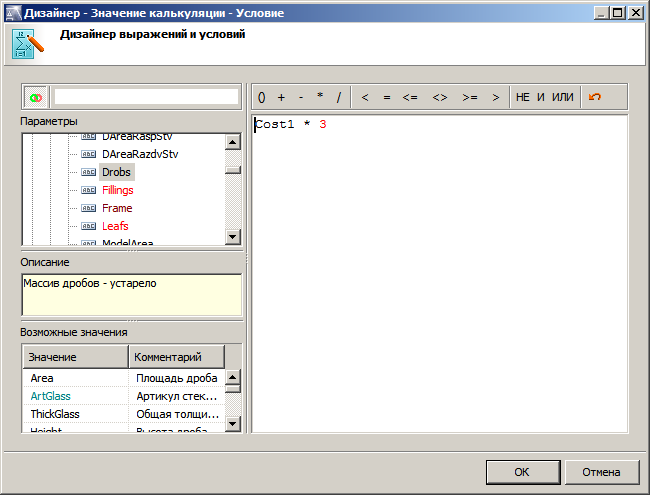Руководство по настройке altAwin:Ввод формул и условий
Ввод формул и условий
Поля строк таблиц в некоторых подразделах altAwin заполняются через элементы окон, в которых существует также поле Условие (рис. 3.1).
Поле Условие предназначено для ввода условий, при выполнении которых значения полей соответствующей строки будут обрабатываться и использоваться в последующих расчетах. В первом столбце табл. 3.1 указано, что будет происходить, если выполнены определённые условия; во втором столбце указывается название подраздела, в котором настраиваются эти условия.
| Если записано несколько условий, то проверяется последнее из этих условий. |
Таблица 3.1. Действия, совершаемые при выполнении условий
| Описание выполняемых действий | Название подраздела, в котором настраивается условие |
|---|---|
| Будут проверяться условия для всех материалов из группы материала, которая соответствует элементу состава, настроенному в подразделе Значение состава (Значение состава#Ветвь «Профиль»). Проверка будет проводиться до тех пор, пока не будет обнаружен первый материал, для которого условие выполняется (см. стр. 330) | Значение состава (вкладка Значение, раздел Состав) |
| В поле Стоимость окна калькуляции для конструкции (РП) при выделении папки Стоимость конструкции (Стоимость изделия) будет отображаться стоимость, рассчитанная по формуле, заданной при настройке значения калькуляции (см. Значения калькуляции#Окно отдельной позиции калькуляции) | Значение калькуляции (раздел Состав) |
| Материал из группы материалов, которая удовлетворяет настроенным для элемента состава условиям, будет отображен в списке, полученном при расчете конструкции (РП) и/или заказа (РП) | Группы материалов (вкладка Материал, раздел Справочники) |
| Наименования артикулов профилей, настроенных в подразделе Профили, составят список, из которого при построении конструкции можно выбрать необходимое наименование и сопоставить его выделенной балке (РП). Например, эти наименования можно сопоставить импостам, соединителям и т. д.
Следует помнить, что возвращаемое при вычислении условия значение определяет приоритет артикула профиля при автоматическом подборе. Так, выбираться будет тот артикул, при оценке условия которого был возвращён максимальный результат. В случае если нельзя установить, какой артикул является приоритетным, будет выбран тот, что стоит в списке первым. |
Профили (вкладка Профиль, раздел Настройки) |
| Соединение, настроенное в подразделе Соединения (см. Соединения), будет по умолчанию применено для всех смежных балок в конструкции при её построении (РП) | Соединения (раздел Настройки) |
| Балки, настроенные в подразделе Невидимость балок (см. Невидимость балок), будут обозначены как невидимые в конструкции при её построении (РП) и не будут учтены в списке комплектующих при расчете конструкции. Невидимой можно сделать, например, балку порога двери. | Невидимость балок (раздел Настройки) |
| К створкам или заполнениям, настроенным в подразделе Статика, будут применены при расчете изделия или заказа соответствующие графики статики (см. Статика створок) | Статика (раздел Статика) |
| Наименования артикулов армирования, настроенных в подразделе Профили, составят список, соответствующий выбранному ранее артикулу профиля. Из этого списка при построении конструкции можно выбрать необходимое наименование и сопоставить его выделенной балке (РП) | Профили (вкладка Армирование, раздел Настройки) |
Для заполнения поля Условие необходимо войти в режим редактирования формулы/условия. При щелчке мышью на таком поле на экран выводится диалоговое окно дизайнера выражений и условий (рис. 3.2).
На контекстной панели инструментов расположены кнопки для основных логических и арифметических операций. Назначение кнопок приведено в табл. 3.2.
Таблица 3.2. Операторы дизайнера выражений и условий
В левой части экрана расположена область Параметры, где в виде дерева сгруппированы все доступные параметры для формирования выражения. Пользовательские параметры группируются в дереве по частям состава, классам изделий, типам открывания. Набор отображаемых параметров зависит от элемента программы, для которого настраивается формула/условие. Например, при настройке условия для некоторого элемента состава будут доступны лишь те параметры, которые соответствуют части изделия, содержащей данный элемент (на ветви Части изделия подраздела Параметры состава, раздел Состав). Помимо основных параметров, настраиваемых в подразделе Параметры состава (см. Параметры состава), доступны также и пользовательские переменные (см. Пользовательские параметры).
При выделении параметра в дереве в расположенном ниже справочном поле отображается его описание. В области Возможные значения, находящейся в левой нижней части окна, отображаются возможные значения, которые может принимать выбранный параметр (выполняется только для строковых параметров и массивов); цвет записей определяется их типом.
Рядом с кнопкой переключения отображения устаревших сущностей находится поле ввода, предназначенное для быстрого поиска в дереве требуемых переменных и функций.
В правой части экрана расположена область, в которой записывается выражение формулы или условия. Редактирование выражения может производиться вручную с клавиатуры либо полуавтоматически с помощью мыши.
При автоматическом формировании выражения могут быть выполнены следующие действия:
- ) Выбрать в дереве необходимый параметр;
- ) Дважды щёлкнуть по нему левой клавишей мыши, чтобы перенести его в область редактирования выражения;
- ) Выбрать на панели инструментов необходимый операнд и щелчком левой кнопки мыши на нём перенести его в область редактирования;
- ) Если в области Возможные значения отображается значение параметра, выбрать нужное и дважды щёлкнуть по нему левой клавишей мыши, чтобы вставить в выражение;
- ) Если параметр числовой или не имеет конкретного значения, то нужное значение ввести при помощи клавиатуры;
- ) При необходимости ввода других выражений — воспользоваться логическими операндами для объединения условий и вернуться к первому шагу.
Автоматический режим значительно сокращает возможность ошибок при формировании выражения. Ручной режим удобен для корректировки уже введённого выражения или формирования сложных алгоритмов с использованием макроязыка, встроенного в программу.
| Если в последней строчке условия указать значение 0; (ноль и точка с запятой), то условие всегда будет считаться невыполненным. Это позволяет отменить действие условия, не удаляя его. |
Посредством дизайнера выражений и условий можно задавать не только условия, но и формулы, необходимые для вычисления значений определённых величин. Формулы задаются в следующих подразделах:
- ) Значение состава (вкладка Формулы расчета, раздел Состав);
- ) Значения калькуляции (раздел Состав);
- ) Положение отверстий (раздел Оборудование).
При создании формулы не исключается использование условной формы if … then. Вообще разница между условиями и формулами заключается не в используемых операторах и не в синтаксисе выражений, создаваемых в дизайнере, а в конечных целях, с которыми эти выражения создаются.