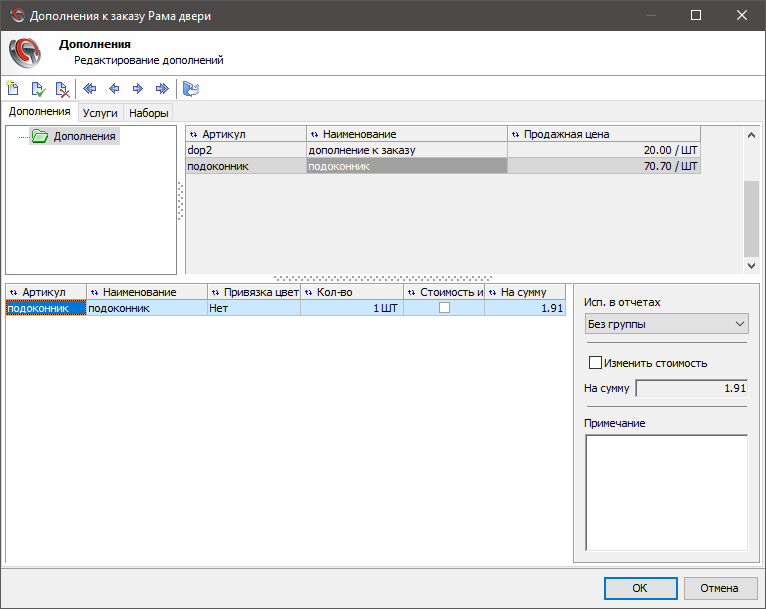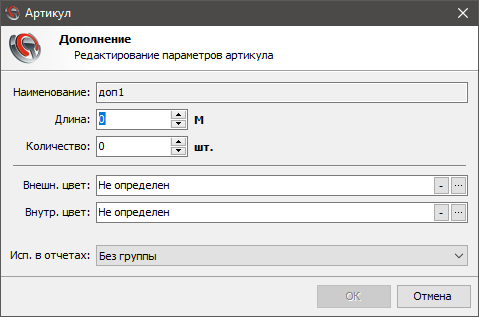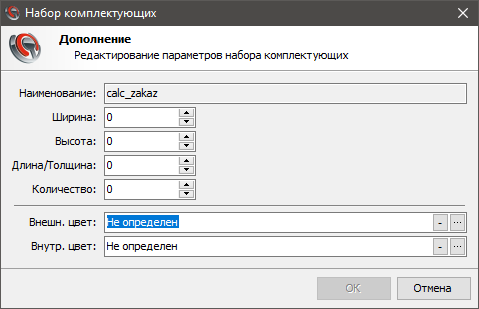Руководство пользователя по Optima:Дополнения к заказу
услуги: к заказузаказ: дополнения и услугидополнения: к заказу
Для работы с дополнениями и услугами к заказу необходимо в таблице заказов поставить курсор на нужный заказ и воспользоваться командой Дополнения к заказу меню Заказы или соответствующей кнопкой ![]() на панели инструментов в разделе Просмотр и редактирование заказов или Группы оптимизации изделий или же, находясь в режиме просмотра информации по заказу и списка изделий, воспользоваться соответствующей командной контекстного меню. Откроется окно Дополнения и услуги к заказу… (см. рис. 2.5).
на панели инструментов в разделе Просмотр и редактирование заказов или Группы оптимизации изделий или же, находясь в режиме просмотра информации по заказу и списка изделий, воспользоваться соответствующей командной контекстного меню. Откроется окно Дополнения и услуги к заказу… (см. рис. 2.5).
Здесь заводится информация по всем видам дополнений и услуг к заказу: отливы, ручки, монтаж, доставка, разгрузка и др. Все необходимые данные по услугам и дополнениям к заказу берутся из соответствующих разделов модуля «Настройки» (см. Руководство по настройке: «Дополнения» и Руководство по настройке: «Услуги»).
Окно можно разделить на пять зон (см. рис. 2.5):
- дерево папок, основными узлами которого являются папки Дополнения и Услуги;
- таблица дополнений (услуг), в которой отображается перечень всех возможных дополнений (услуг);
- поле Валюта, в котором выводится наименование текущей валюты, а в поле Курс заказа — текущий курс заказа;
- таблица дополнений (услуг), в которой отображается перечень всех дополнений (услуг) к текущему заказу;
- панель с информацией по текущему дополнению (услуге).
Если вы ранее уже задавали дополнения к заказу, зоны 1, 2 и 3 будут скрыты. Для отображения этих зон нажмите кнопку Дополнения и услуги ![]() на панели инструментов.
на панели инструментов.
Значения полей на панели с информацией по дополнению (услуге) сведены в табл. табл. 2.2
Таблица 2.2. Информационная панель окна Дополнения и услуги
| Элемент | Описание |
|---|---|
| Артикул | Артикул дополнения или услуги. |
| Использовать в отчётах | Из выпадающего списка необходимо выбрать таблицу в отчёте, в которую будет записана информация о дополнении. Список формируется из значений, введённых в модуле «Настройки» в разделе Группировка в Cоставе (Руководство по настройке: «Глава 6. Группировка в Cоставе»). Данный список недоступен при установке курсора в дереве на папку Услуги. |
| Изменить стоимость | Включение данного флага позволяет вручную задать стоимость выбранной услуги или дополнения в поле На сумму. |
| Примечание | Поле для ввода любой дополнительной информации по данной записи. |
Стоимость всех дополнений к заказу суммируется программой со стоимостью самого заказа, а итог показывается в таблице заказов в поле Стоимость.
| Красным шрифтом отображаются те дополнения или услуги, для которых не задана цена в модуле «Настройки». |
Для добавления услуги или дополнения перетащите её в таблицу Использовано, расположенную в нижней части окна. Откроется окно ввода дополнений и услуг (см. рис. 2.6).
В поле Наименование приводится название и артикул используемого дополнения или услуги.
Укажите «размер» дополнения. В зависимости от меры дополнения, это может быть Площадь, Длина, Объём или Вес. Если единица измерения дополнения не совпадает с мерой, то к полю ввода «размера» добавится поле +, где можно указать дополнительный «размер» дополнения в единицах меры. Также введите количество экземпляров дополнения в поле Количество.
Поля Внешн. цвет и Внутр. цвет позволяют задавать собственные цвета для артикулов дополнений. Эти поля отображаются с учётом разрешённых типов покрытия для артикулов (бесцветный, одноцветный и двухцветный). Для одноцветных артикулов используется поле "внешний цвет".
Для удаления дополнения (услуги) из таблицы Использовано нажмите [Ctrl]+[Del] или кнопку Удалить ![]() на панели управления.
на панели управления.
На закладке «Наборы» можно добавлять к заказу Наборы комплектующих. Набор комплекующих — это совокупность артикулов, которые всегда используются вместе. Объединение материалов в наборы осуществляется при заведении набора в разделе Справочники. (см. Руководство по настройке)
В верхней части окна рядом с деревом папок отображается список доступных для добавления к заказу наборов. Для добавления набора перетащите запись в таблицу Использовано. Откроется окно Ввод набора (рис. 2.7).
В поле Наименование приводится название используемого набора.
Укажите «размер» набора: это может быть Ширина, Высота и Длина/Толщина. Также введите количество экземпляров набора в поле В количестве.
Поля Внешн. цвет и Внутр. цвет позволяют задавать собственные цвета для набора.
Состав каждого из добавленных наборов отображается в нижней таблице при выделении соответствующего набора.