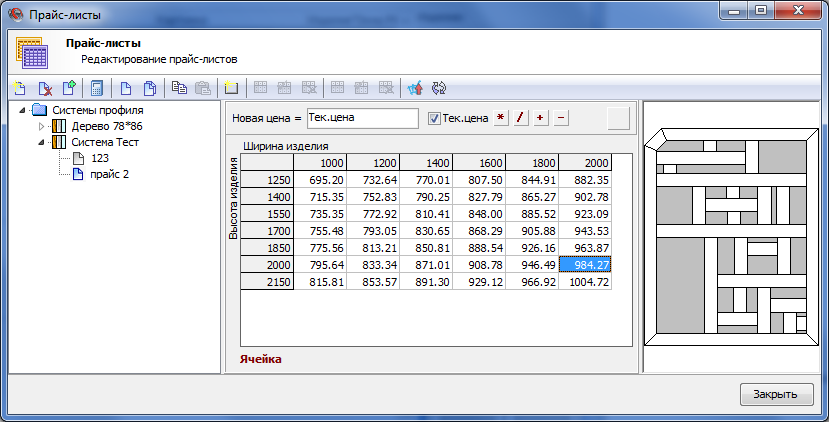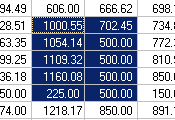Руководство пользователя по Optima:Редактирование прайс-листа
Редактирование прайс-листа
прайс-лист:редактированиеПросмотр и редактирование имеющихся прайс-листов осуществляется в окне Прайс-листы (см. рис. 6.13), которое открывается по соответствующей команде меню Данные. В этом же окне можно создать прайс-листы для «ручного» ввода значений позиций.
В левой части окна отображается дерево систем профилей. Вложениями в системе профилей являются прайс-листы, относящиеся к ней. Выберите интересующий вас прайс-лист. В правой части окна отобразится сетка прайс-листа и миниатюра изделия, на основании которого генерировался прайс-лист.
Редактирование сетки прайс-листа
Для добавления строки или столбца можно воспользоваться кнопкой Добавить столбец/строку ![]() на панели инструментов или в контекстном меню (эта кнопка доступна если в сетке не выделен столбец или строка). Откроется окно Вставка строки/столбца (см. рис. 6.14).
на панели инструментов или в контекстном меню (эта кнопка доступна если в сетке не выделен столбец или строка). Откроется окно Вставка строки/столбца (см. рис. 6.14).
В группе Добавить выберите нужный переключатель. Введите значение в поле Высота (ширина) изделия. При желании вы можете указать значение цены во вновь созданных ячейках (поле Новая цена).
Для удаления столбца необходимо выделить нужный столбец и воспользоваться кнопкой Удалить столбец ![]() на панели инструментов или в контекстном меню. Удаление строки происходит аналогично.
на панели инструментов или в контекстном меню. Удаление строки происходит аналогично.
| Для выделения строки или столбца необходимо нажать указателем мыши по заголовку соответствующей строки или столбца. |
Редактирование ячеек сетки
Для изменения значения конкретной ячейки вы должны поставить на неё курсор и ввести с клавиатуры новое значение. Для изменения значений в некотором диапазоне ячеек вы можете воспользоваться управляющими элементами в верхней области. Для этого выделите ячейки сетки, в которых вы хотите изменить значения. Если вы хотите установить в выделенных ячейках одинаковое значение, то снимите флаг Тек.цена, введите значение и нажмите кнопку Пересчитать выделенную область по формуле ![]() . Во всех выделенных ячейках будет установлено введённое значение.
. Во всех выделенных ячейках будет установлено введённое значение.
Флаг Тек.цена предназначен для работы с введёнными значениями в ячейках. Например, если вы хотите увеличить значения ячеек в столбце «1400» в 1,5 раза, вам необходимо выделить все ячейки в этом столбце (нажать по заголовку столбца мышью). Затем поставить флаг Тек. цена, выбрать из появившихся кнопок команду умножить ![]() и ввести значение «1.5» в поле Новая цена. Затем нажмите на кнопку Пересчитать выделенную область по фомуле
и ввести значение «1.5» в поле Новая цена. Затем нажмите на кнопку Пересчитать выделенную область по фомуле ![]() . Значения в выбранном столбце увеличатся в полтора раза.
. Значения в выбранном столбце увеличатся в полтора раза.
Создание прайс-листа для «ручного» ввода
Создание прайс-листа для «ручного» ввода значений происходит следующим образом: поставьте курсор на систему профилей в дереве, к которой будет относиться прайс-лист, и нажмите на кнопку Добавить прайс ![]() на панели инструментов или в контекстном меню, вызванном на наименовании системы профилей. Появится окно Новый прайс-лист (см. рис. 6.15).
на панели инструментов или в контекстном меню, вызванном на наименовании системы профилей. Появится окно Новый прайс-лист (см. рис. 6.15).
В этом окне вы должны указать Название прайс-листа. Поле Шаблон предназначено для прикрепления к прайс-листу миниатюры изделия от выбранного шаблона. Для выбора шаблона нажмите по кнопке ![]() справа от поля. В группе Параметры изделия необходимо указать параметры для сетки прайс-листа. Кнопка Создать не будет активна до тех пор, пока введённые значения не будут корректными.
справа от поля. В группе Параметры изделия необходимо указать параметры для сетки прайс-листа. Кнопка Создать не будет активна до тех пор, пока введённые значения не будут корректными.
| При выборе шаблона вы можете выбрать шаблон из любой системы профилей. |
Удаление прайс-листа
Для удаления прайс-листа поставьте на него курсор и воспользуйтесь кнопкой Удалить прайс-лист ![]() на панели инструментов или в контекстном меню.
на панели инструментов или в контекстном меню.
Копирование прайс-листа
Для того чтобы скопировать существующий прайс-лист, воспользуйтесь командной Дублировать прайс-лист контекстного меню для соответствующей строки прайс-листа в дереве системы профилей в левой части окна. Потребуется указать новое имя для дублированного прайс-листа или оставить автоматически предложенное системой.
Пересчёт прайс-листа
Для пересчёта значений всех ячеек текущего прайс-листа следует воспользоваться кнопкой "Пересчёт" (![]() ), расположенной на панели инструментов. По окончанию процесса будет выведено информационное окно с результатами операции.
), расположенной на панели инструментов. По окончанию процесса будет выведено информационное окно с результатами операции.