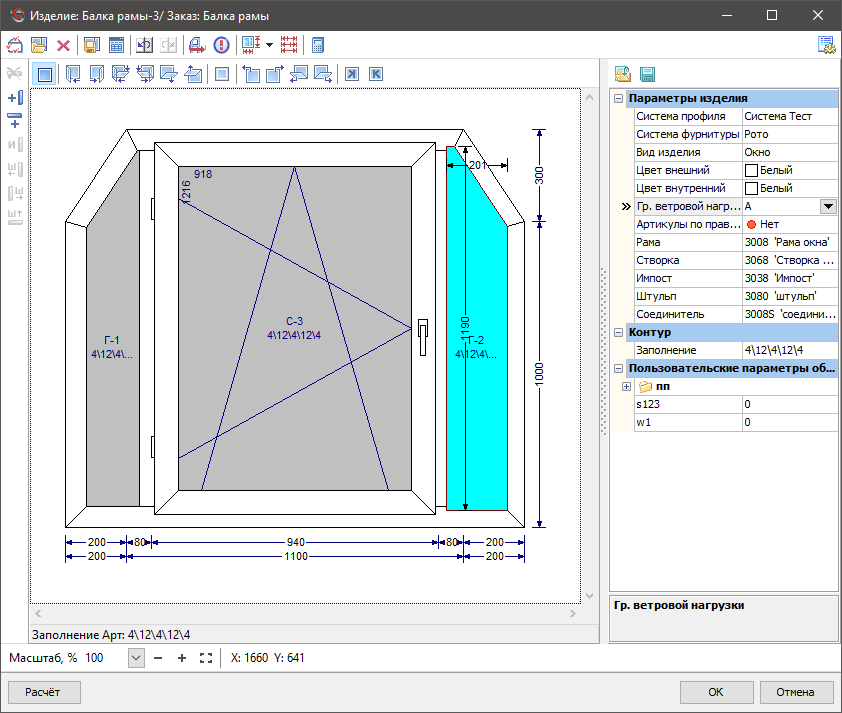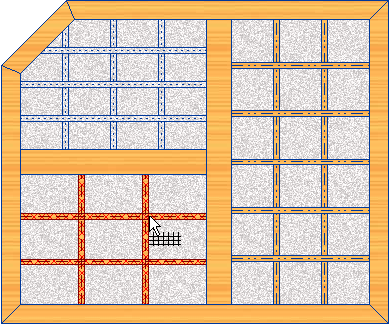Руководство пользователя по Optima:Операции со створками
операции: со створкамиНа этом этапе проёмы изделия назначаются створками, задаются способы их открывания и выбираются варианты заполнения.
створка:выделение;выделение:створки, проёма;Выделение проемпроема осуществляется нажатием левой кнопкой мыши на соответствующем проёме окна, при этом элемент выделяется бирюзовым цветом. По умолчанию считается, что в проеме используется глухое остекление. Выделенный проём назначается створкой сразу после выбора типа открывания створки.
Выбор типа открывания створки
створка:тип открыванияВыделите проём. Затем нажмите одну из кнопок панели инструментов с соответствующим типом открывания. При этом на створке появится схематическое изображение данного типа открывания.
Множественный выбор балок створки
выделение:нескольких балок створки Порядок и ограничения выделения балок полностью аналогичны описанию для рамы (см. Операции с рамой#Множественный выбор балок рамы).
Типы соединений балок створки
Порядок установки параметров при соединении балок створки аналогичен описанному для рамы (см. Операции с рамой#Типы соединений).
Изменение артикулов балок створки
Изменение артикулов балок аналогично изменению артикулов балок рамы (см. Операции с рамой#Изменение артикулов балок рамы). Если у створки есть некорректные области (см. Сервисные функции#Просмотр неустановленных артикулов), данная функция недоступна.
Изменение размеров створки
Изменить размеры створки можно несколькими способами:
- Изменить положение импоста/штульпа (см. Операции с балками#Перемещение балки).
- Выделить створку и вызвать команду Установить размеры -> Створка из контекстного меню. В открывшемся окне указать новые размеры створки.
- Установить размеры заполнения створки. При этом автоматически изменятся размеры створки. Для задания размера заполнения выделите необходимый проем и вызовите команду контекстного меню Установить размеры -> Заполнение.
Выбор заполнения
створка:выбор заполнения;выбор заполнения;заполнение:выбор;
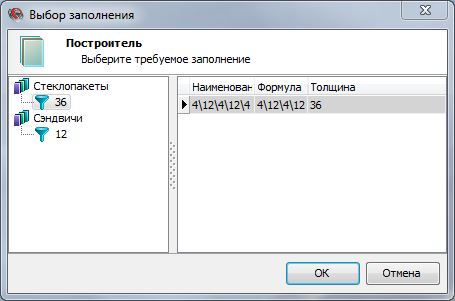
Выбор заполнения производится путём в окне "Выбор заполнения", вызываемого из инспектора свойств или конекстного меню заполнения ("Изменить артикул заполнения"). В диалоге выбора заполнения отображается дерево с узлами "Стеклопакеты" и "Сэндвичи", а также подузлы толщин заполнения. Каждому узлу дерева соответствует таблица с отфильтрованными записями. Во всех частях изделия по умолчанию выставляется артикул последнего использованного заполнения. Список заполнений задаётся в модуле «Настройки» (см. Руководство по настройке, Руководство по настройке: «Глава 18. Заполнения»).
При необходимости удалить заполнение следует воспользоваться соответствующей командой контекстного меню.
Установка фальш-переплёта (декоративные накладки)
фальш-переплётДля установки фальш-переплёта выделите заполнение и выберите пункт сервисного меню Фальш-переплет -> Установить. Откроется окно Фальш-переплет (см. рис. 3.18).
Выберите Артикул фальш-переплета, в группе параметры:дробления фальш-переплётаПараметры дробления укажите сколько будет лент По вертикали и По горизонтали. Затем выберите Сторону, на которой будет установлен фальш-переплёт: Внешний, Внутренний или Двусторонний.
В поле ширина:лент фальш-переплётаШирина отображается ширина каждой ленты для отображения в построителе (см. рис. 3.19).
При установке внешнего фальш-переплёта в области построения он будет отрисован пунктиром, а при установке внутреннего или двустороннего — как и остальные балки с учётом текстуры и цвета изделия (см. рис. 3.19).
| Для удаление:фальш-переплётаудаления фальш-переплёта выделите проём, в который он вставлен, и воспользуйтесь командой сервисного меню Фальш-переплет->Удалить. |
Установка москитной сетки
Для указания противомоскитной сеткимоскитная сетка в изделии следует выделить требуемую створку и вызвать из контекстного меню команду Москитная сетка. На рисунке в области заполнения отобразится символ #, обозначающий, что будет установлена противомоскитная сетка.