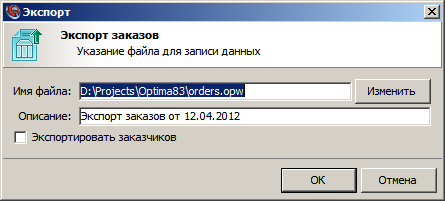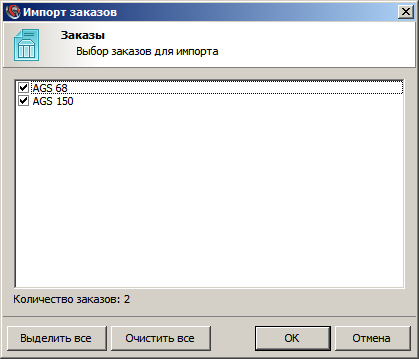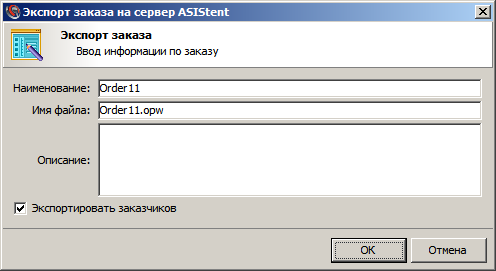Руководство пользователя по Optima:Экспорт/импорт заказов
Экспорт/импорт заказов
Для передачи заказов с одного рабочего места на другое используйте экспорт заказов. Выделите в таблице необходимые заказы. Чтобы выбрать несколько заказов, удерживайте клавишу [Ctrl]. Затем воспользуйтесь командой экспорт:заказовЭкспорт заказов из меню Данные. Откроется окно Экспорт (см. рис. 6.1).
Заказы группируются в отдельный файл, имя которого указывается в поле Имя файла. Поле Описание предназначено для ввода комментариев. Флаг Экспортировать заказчиков отвечает за то, что вместе с данными заказов во внешний файл будут также экспортированы и записи о заказчиках, связанных с данными заказами.
| Программа запоминает состояние флага Экспортировать заказчиков, и его последнее значение восстанавливается при следующем запуске модуля экспорта заказов. |
Для приема файлов с заказами в меню Данные выберите команду импорт:заказовИмпорт заказов. В открывшемся окне Импорт приводится перечень файлов экспорта, находящихся в папке, адрес которой указан в поле Путь. Изменить адрес папки можно нажав кнопку Обзор. Выберите нужный файл из таблицы и нажмите ОК. Диалоговое окно импорта заказов также располагает двумя флаговыми переключателями: Импортировать заказчиков и Пересчитывать заказы.
В случае если флаг Импортировать заказчиков установлен не был, будет открыто окно Заказчики (см. рис. 4.1), в котором необходимо указать заказчика, который будет ассоциирован с каждым из импортируемых заказов.
Опция Пересчитывать заказы определяет, будет или нет производиться автоматический перерасчёт заказов тотчас после их импорта.
Если в файле импорта содержится несколько заказов, то откроется окно Заказы (см. рис. 6.2), в котором вы должны отметить флагами те заказы, которые вы желаете импортировать.
Заказы импортируются в текущую папку дерева заказов. Номер импортируемых заказов останется в обычном виде
Если заказ с таким номером уже есть в БД, будет выдано соответствующее предупреждение. Вы можете заменить или пропустить импортирование как данного, так и всех остальных заказов.
Для импортируемых заказов в таблице заказов будут заполнены все поля (Стоимость — итоговая стоимость заказа, в поле Курс — курс, по которому был принят заказ).
| Невозможно импортировать заказ в дилерскую версию программы. |
Если не было указано о необходимости пересчёта заказа при импорте, каждое изделие потребуется пересчитать заново вручную (удобнее пересчитать заказ целиком). Далее можно оперировать с этим заказом, как со всеми остальными, то есть производить оптимизацию, заказывать материалы, создавать отчеты т. д.
При экспорте/импортировании заказов также передаётся дополнительная информация по диспетчеризации заказов.
В случае работы с сервером диспетчеризации заказов ASIStent пользователь располагает возможностью производить экспорт заказов на удалённый сервер с целью их дальнейшей передачи на другие рабочие места. Для выполнения подобного экспорта воспользуйтесь командой Экспортировать заказ на сервер ASIStent… меню Данные.
Будет открыто диалоговое окно Экспорт заказов на сервер ASIStent, где необходимо заполнить следующие поля:
- Наименование — название экспортируемого заказа
- Имя файла — имя файла, под которым заказ будет сохранён на сервере
- Описание — краткое описание экспортируемого заказа
- Экспортировать заказчиков — флаговый переключатель, отвечающий за то, будут ли вместе с данными заказа во внешний файл также экспортированы и записи о заказчиках, связанных с данными заказами.