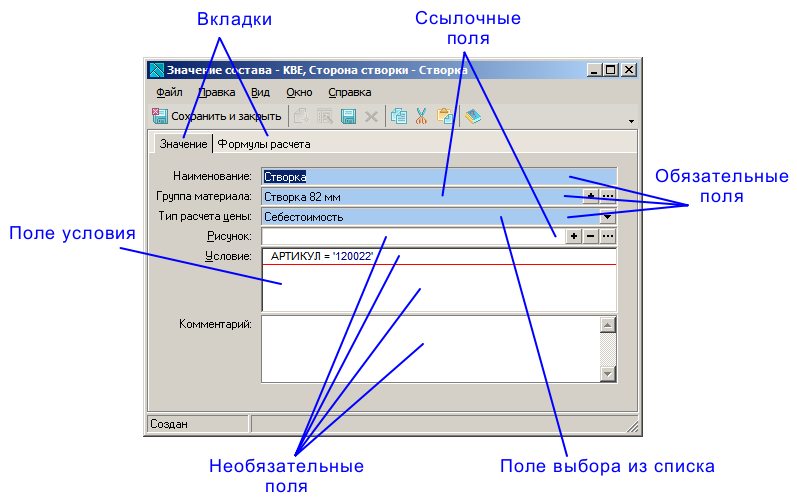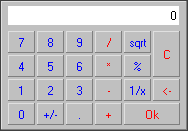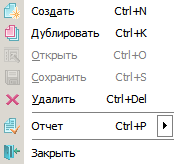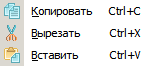Руководство пользователя altAwin:Пользовательский интерфейс документов
Пользовательский интерфейс документов
Помимо основного окна программы существуют дополнительные окна, открываемые при создании или редактировании документа. Все формы имеют ряд общих элементов интерфейса, которые перечислены ниже. Интерфейсные особенности рассмотрены в описании соответствующих документов.
Документ может иметь несколько вкладок (рис. 1.10). Каждая вкладка содержит свой набор полей. Это позволяет группировать информацию, содержащуюся в документе.
Поля, заполняемые при создании или редактировании документов, могут быть (см. рис. 1.10):
- стандартными — обычное полетипы полей (белого цвета) для ввода информации;
- обязательными — поле с голубой заливкой, ввод информации в которое обязателен.
- только для чтения — неизменяемые поля, содержимое которых доступно только для просмотра, отображаются с фоном серого цвета.
В документах используются следующие типы полей (см. рис. 1.10 и рис. 1.11):
- строка — используются буквы, цифры и знаки, а также их сочетания;
- целое число — используются только цифры;
- нецелое число — используются только цифры и разделительный знак (число может быть целым или дробным). Значение выбранного поля можно изменять, вращая колёсико мыши или нажимая курсорные клавиши со стрелками вверх и вниз. При нажатии мышью на символ
 , расположенный справа от поля, рядом с ним появляется мини-окно калькулятора (рис. 1.12), в котором можно произвести вычисления; после нажатия кнопки ОК результат вычисления заносится в поле;
, расположенный справа от поля, рядом с ним появляется мини-окно калькулятора (рис. 1.12), в котором можно произвести вычисления; после нажатия кнопки ОК результат вычисления заносится в поле; - дата — используются только даты, выбираемые из выпадающего календаря (см. рис. 1.1) либо вводимые с клавиатуры;
Дату можно выбрать из календаря, который появляется при нажатии кнопки ![]() . Для выбора месяца нажмите на кнопку
. Для выбора месяца нажмите на кнопку ![]() или
или ![]() , либо щёлкните мышью на названии месяца и в появившемся списке выберите нужный месяц.
, либо щёлкните мышью на названии месяца и в появившемся списке выберите нужный месяц.

Рис. 1.1. Календарь в поле выбора даты |
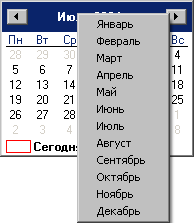
Рис. 1.2. Выбор месяца |
Для выбора года щёлкните мышью на текущем значении года. При этом появится поле ввода ![]() , в котором можно либо ввести номер года, либо выбрать его, прокручивая вверх и вниз соответствующими кнопками
, в котором можно либо ввести номер года, либо выбрать его, прокручивая вверх и вниз соответствующими кнопками ![]() .
.
Чтобы указать дату, выберите из календаря нужное значение. Для выбора сегодняшней даты можно также щёлкнуть на поле в нижней части календаря: ![]() .
.
- выбор из списка — поле, содержащее определённый перечень возможных вариантов. Такое поле с правой стороны отмечено символом
 , при нажатии на который открывается список для выбора;
, при нажатии на который открывается список для выбора; - флажок — поле, которое может иметь два состояния (включённое и выключенное), меняющиеся при щелчке мышью на поле. При включённом состоянии внутри поля располагается символ в виде галочки
 ; это означает, что флажок установлен. При выключенном состоянии поле пустое — флажок снят;
; это означает, что флажок установлен. При выключенном состоянии поле пустое — флажок снят; - переключатель — поле, с помощью которого делается выбор одного значения из нескольких возможных. Изображается в виде нескольких маленьких кружков, соответствующих выбираемым значениям. Щелчок мыши добавляет в круг чёрную точку и делает это значение активным;
- ссылочное — поле, ссылающееся на другой документ (например, в документе Заказ поле Заказчик ссылается на справочник клиентов, см. рис. 2.6). Такое поле с правой стороны содержит кнопку
 , при нажатии на которую отображается настраиваемый список, из которого нужно сделать выбор. Если поле не обязательно для заполнения, то левее кнопки
, при нажатии на которую отображается настраиваемый список, из которого нужно сделать выбор. Если поле не обязательно для заполнения, то левее кнопки  располагается дополнительная кнопка
располагается дополнительная кнопка  , позволяющая удалить текущее значение;
, позволяющая удалить текущее значение; - поле настраиваемой формулы — поле, при нажатии на которое возникает окно настройки формулы.
Чтобы перемещаться между полями, можно использовать клавишу [Tab] для перехода на следующее поле и [Shift]+[Tab] для перехода на предыдущее поле.
Для выбора значения ссылочного поля с помощью клавиш перейдите на это поле и нажмите [Ctrl] + [Enter].
Меню и панель инструментов
панель инструментов:документаВсе документы программы имеют меню и панель инструментов.
Три основных пункта меню — Файл, Правка и Окно — содержатся в меню:документаменю всех рабочих окон программы. В некоторых окнах меню может включать в себя дополнительные пункты.
Содержание пунктов меню Файл, Правка и Окно приведено на рис. 1.16.
На панели инструментов продублированы основные функции. Описание пунктов меню и соответствующих им кнопок панели инструментов и «горячих клавиш» представлено в табл. 1.10.
Таблица 1.10. Основные функции
| Пункт меню, кнопка | Горячая клавиша | Действие |
|---|---|---|
| [Ctrl]+[Alt]+[S] [F12] | Закрыть документ с сохранением внесённых изменений | |
| [Ctrl]+[N] | Добавить новую строку или документ | |
| Дублировать строку (создать новую строку на основе текущей) | ||
| [Ctrl]+[S] | Сохранить внесённые изменения | |
| [Ctrl]+[O] | Открыть текущую строку для редактирования | |
| [Ctrl]+[Del] | Удалить текущую строку | |
| [Ctrl]+[X] | Вырезать с копированием в буфер обмена | |
| [Ctrl]+[C] | Копировать в буфер обмена | |
| [Ctrl]+[V] | Вставить из буфера обмена | |
| Настроить внешний вид текущей таблицы (см. Правила работы с таблицами#Настройка таблиц) | ||
| [F6] | Активировать главное окно программы | |
| [Esc] | Закрыть окно с документом |
Можно настраивать состав панели инструментов по своему усмотрению (аналогично тому, как это делается в других Windows-приложениях). Эта возможность доступна для всех видов панелей инструментов: основной, контекстной, панелей инструментов отдельных документов. Описание настройки приведено в главе на Настройка панели инструментов.