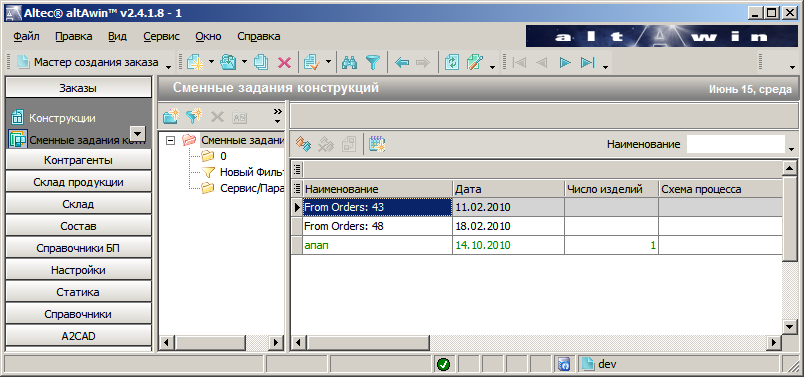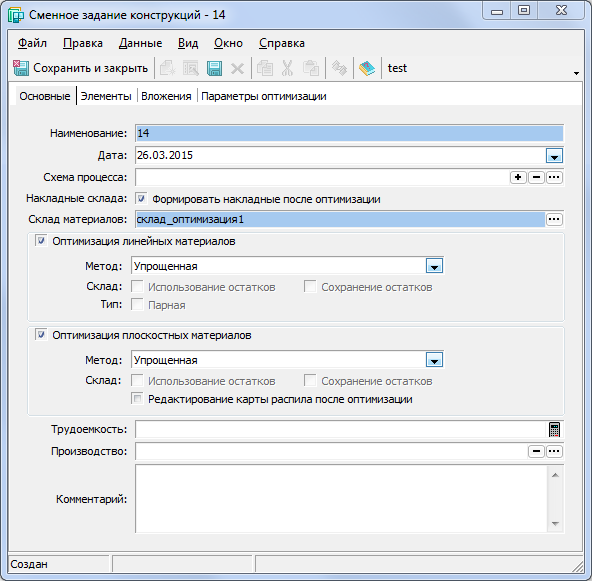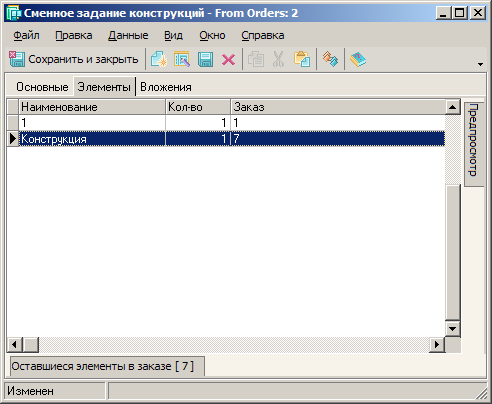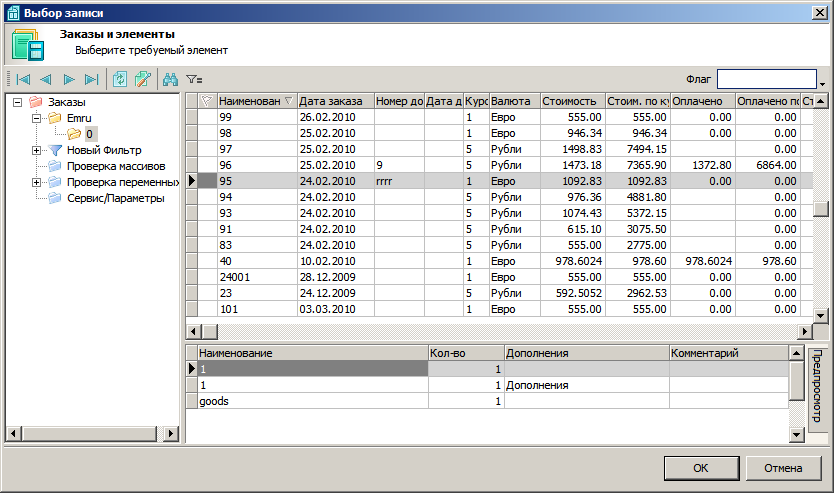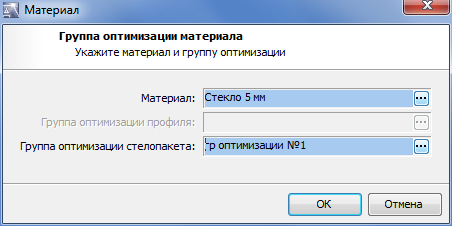Руководство пользователя altAwin:Сменные задания конструкций
Сменные задания конструкций
оптимизацияПрограмма altAwin позволяет рассчитать наиболее экономичный вариант распила для профиля, который используется в конструкциях заказа. Эта процедура называется линейной оптимизацией в отличие от плоскостной оптимизации, которая применяется к стёклам. Далее в пределах данного раздела линейная оптимизация будет называться просто оптимизация.
Оптимизация бывает полной и упрощенной. Полная оптимизация заключается в подсчёте наиболее экономичного раскроя профиля с учётом оптимального остатка, который задаётся для отдельной группы оптимизации; к методам полной оптимизации относится метод перебора вариантов. Упрощённая оптимизация сводится к подсчёту общей длины профиля и делению её на длину хлыста.
оптимизация: сменных заданий конструкцийВ данном подразделе можно производить оптимизацию отдельных конструкций из различных заказов. Для этого сначала необходимо создать группу конструкций и включить в неё отдельные конструкции. Оптимизация производится для группы в целом. Оптимизированы могут быть только те конструкции, которым соответствуют материалы из списка Калькуляция для конструкции. Поэтому, прежде чем оптимизировать конструкцию, её нужно рассчитать.
В левой части окна подраздела расположено дерево папок, в правой — список сменных заданий конструкций, предназначенных для оптимизации (рис. 2.93).
При выборе строки, соответствующей некоторой группе, под таблицей можно отобразить панель для просмотра эскизов конструкций, входящих в эту группу. Для отображения панели предпросмотра необходимо установить флажок Отображать миниатюры элементов в документе (см. Параметры приложения#См. задания конструкций, рис. 1.88).
Окно сменного задания конструкций
Окно отдельного сменного задания конструкций содержит вкладки: Основные, Элементы, Вложения и Параметры оптимизации (рис. 2.94).
Вкладка «Основные»
На вкладке Основные указываются параметры оптимизации, к которым относятся:
- Наименование — наименование группы;
- Дата — дата создания сменного задания конструкций;
- Схема процесса — выбор схемы процесса, заводимой в разделе Автоматизация;
- Склад материалов — склад для расходов/приходов; поле является обязательным для заполнения в случае, если в диалоговом окне Параметры был установлен флаговый переключатель Формировать накладные после оптимизации. (см. Параметры приложения#См. задания конструкций).
- Формировать накладные после оптимизации — если флажок отмечен, то после окончания оптимизации формируются накладные;
- Оптимизация линейных материалов — в сменных заданиях конструкций раздел предназначен для установки параметров оптимизации профиля
- Метод — метод оптимизации, выбирается из двух вариантов:
- Перебор вариантов — находит оптимальный вариант методом перебора. При большом количестве балок время оптимизации может быть достаточно большим;
- Упрощённая;
- Склад: Использование остатков — если флажок отмечен, то для оптимизации могут быть использованы остатки, информация о которых хранится в разделе Склад;
- Склад: Сохранение остатков — если флажок отмечен, то остатки профиля после оптимизации будут сохраняться в разделе Склад;
- оптимизация: парнаяТип: Парная — наличие отмеченного флажка означает использование парной оптимизации;
- Метод — метод оптимизации, выбирается из двух вариантов:
| Для упрощенной оптимизации использование остатков склада невозможно! |
- Оптимизация плоскостных материалов
- Метод — метод оптимизации, выбирается из двух вариантов:
- перебор вариантов — находит оптимальный вариант методом перебора.
- упрощённая.
- Склад: Использование остатков;
- Склад: Сохранение остатков — имеют то же значение, что и аналогичные переключатели для оптимизации линейных материалов;
- Редактирование карты распила после оптимизации — после оптимизации плоскостных материалов появляется окно редактора карты распила, с помощью которого можно вручную необходимым образом разделить лист стекла.
- Метод — метод оптимизации, выбирается из двух вариантов:
- Трудоемкость — условная величина, характеризующая сложность выполнения сменного задания конструкций. Используется в разделе План работ (см. План работ);
- Производство — производственная линия, на которой будет выполняться группа.
- Комментарий;
Для нового сменного задания конструкций можно настроить параметры оптимизации по умолчанию посредством элементов, расположенных в представлении См. задания конструкций/По умолчанию окна Параметры (см. Параметры приложения#См. задания конструкций, рис. 1.90).
Вкладка «Элементы»
Вкладка Элементы (рис. 2.95) содержит список конструкций, которые включены в данную группу и подлежат оптимизации.
Изображение каждой конструкции, входящей в данную группу, можно предварительно просмотреть; предпросмотр осуществляется аналогично предпросмотру конструкции в подразделе Конструкции.
Добавление конструкций в состав группы и их редактирование производятся через окно конструкции (рис. 2.96), которое вызывается посредством команды Создать.
В этом окне указываются конкретная конструкция и количество экземпляров этой конструкции, которые должны войти в группу для оптимизации (конструкции из одного заказа могут входить в различные группы). Количество экземпляров конструкции данного заказа, входящей в данную группу, не может превышать числа экземпляров этой же конструкции в заказе. При попытке ввести в поле Количество значение, превышающее допустимое, появится окно с предупреждением об ошибке и указанием диапазона, в который может входить число экземпляров данной конструкции для данной группы.
Поле Элемент загружается через окно выбора конструкции из числа конструкций созданных заказов (рис. 2.97).
В этом окне отображается содержимое подраздела Заказы: в левой части — дерево папок и фильтров, в правой верхней части — список заказов выбранной папки, в правой нижней части — список конструкций выбранного заказа. Для выбора конструкции выберите её в списке и нажмите кнопку ОК.
Вкладка «Параметры оптимизации»
На вкладке «Параметры оптимизации» устанавливаются возможные переопределения для групп оптимизации материалов в рамках конкретного сменного задания. В таблице отображается список материалов, для которых были назначены группы оптимизации, отличные от установленных по умолчанию для артикулов, сопоставленных элементам оптимизируемого изделия. При добавлении новой записи в таблицу переопределений заполняются следующие поля:
- Материал - группа материалов, для которой выполняется переопределение.
- Группа оптимизации профиля - переопределённая группа оптимизации для линейных материалов.
- Группа оптимизации стеклопакета - переопределённая группа оптимизации для плоскостных материалов.
Запуск оптимизации
После того как сменное задание конструкций составлено, можно произвести его оптимизацию. Для этого зайдите в группу конструкций и воспользуйтесь командой Оптимизация меню Данные (см. рис. 2.94) либо комбинацией клавиш [Ctrl]+[E]. После этого появится окно запуска оптимизации (рис. 2.99). Также оптимизацию можно запустить, не заходя в группу конструкций, с помощью контекстного меню.
По завершении процесса оптимизации можно получить отчёт об оптимизации (о работе с отчётами см. Правила работы с отчётами).
Чтобы отменить результаты оптимизации, вызовите команду Отменить оптимизацию из меню Данные, после чего получить отчёт по результатам данной оптимизации будет невозможно.
Если процесс оптимизации запускается для уже оптимизированного сменного задания конструкций, и результаты данной оптимизации не были отменены, появится следующее сообщение:
Нажмите Yes, если хотите перезаписать результаты оптимизации для данного сменного задания конструкций, No — в противном случае.
| После перерасчёта некоторой конструкции всякое сменное задание конструкций, в которую входит хотя бы один экземпляр этой конструкции, становится неоптимизированным! |
| Невозможно отменить оптимизацию сменного задания, добавленного в план работ. Также невозможно пересчитать конструкцию, входящую в данное сменное задание. |
Если процесс оптимизации отнимает слишком много времени, его можно досрочно прервать, воспользовавшись кнопкой Остановить. Однако при подобном «принудительном» прерывании результаты оптимизации сгенерированы не будут.
Для автоматического досрочного прерывания оптимизации сменного задания с сохранением достигнутого результата настройте соответствующие параметры в представлении Оптимизация диалогового окна Параметры (см. Параметры приложения#Оптимизация).
Перед началом оптимизации сменного задания конструкций можно запросить подтверждение на автоматическое формирование приходной и (или) расходной накладной, если материала, соответствующего данной группе, на складе недостаточно. Для получения этого запроса необходимо установить флажок При нехватке материала на складе спрашивать о формировании накладных (окно Параметры, представление См. задания конструкций/Оптимизация; см. Параметры приложения#См. задания конструкций, рис. 1.90).
Оптимизация не будет произведена, если для неё не хватает данных, что может быть в следующих случаях:
- ) Свойства элементов оптимизируемого изделия не удовлетворяют условиям, настроенным в составе для данных элементов.
- ) Артикулы, сопоставленные элементам оптимизируемого изделия (или/и доп. комплектующим), не соответствуют типу товара линейный.
- ) Артикулам, сопоставленным элементам оптимизируемого изделия (или/и доп. комплектующим), не сопоставлена группа оптимизации профиля.
Синхронизация с данными склада
Для формирования любой накладной необходимо установить флажок Формировать накладные после оптимизации. Если установлен только этот флажок, то после завершения оптимизации программа сформирует расходную накладную, в которую будут включены все материалы, входящие в оптимизируемые конструкции.
Если была использована также опция Склад: Сохранение остатков, то в результате оптимизации будет сформирована также приходная накладная. Она содержит список остатков, которые образуются при распиле, проведённом согласно оптимизации.
При установленном флажке Склад: Использование остатков при оптимизации в расходную накладную включаются также остатки.
Приходные и расходные накладные рассмотрены в соответствующих главах (см. Приходы#Окно отдельного прихода и Расходы#Окно отдельного расхода).
При отмене ранее выполненной оптимизации созданные накладные будут автоматически удалены, если они не были ранее проведены.
Перед началом оптимизации сменного задания конструкций можно запросить подтверждение на автоматическое формирование приходной и (или) расходной накладной (см. рис. 2.101), если материала, соответствующего данной группе, на складе недостаточно. Для получения этого запроса необходимо установить флажок При нехватке хлыстов на складе спрашивать о формировании накладных в окне Параметры, представление Гр. конструкций/Оптимизация (см. Общие элементы#Основная панель инструментов и рис. 2.113).
| Необходимо, чтобы у материалов были указаны складские единицы измерения, иначе эти материалы не попадут в накладную. |
При отрицательном ответе на этот вопрос накладная формироваться не будет даже в том случае, если в окне сменного задания конструкций (см. Сменные задания конструкций#Окно сменного задания конструкций) был установлен флажок Формировать накладные после оптимизации.
Автоматическое создание и добавление сменного задания конструкций
Чтобы создать сменное задание конструкций не обязательно сразу заходить в подраздел Сменные задания конструкций. Это можно сделать в таблице подраздела Конструкции (см. Конструкции) или на форме заказа (см. Конструкции#Окно заказа). В сменное задание добавляются сразу все конструкции из заказа. Для того чтобы автоматически создать группу конструкций, необходимо:
- ) выделить конструкции, которые необходимо добавить в сменное задание;
- ) выбрать пункт Создать сменное задание конструкций… из контекстного меню;
- ) выбрать папку, в которую будет помещено создаваемое сменное задание конструкций, в окне Папки сменных заданий;
- ) нажать на кнопку OK.
После этого появится окно Сменное задание конструкций. Посредством элементов этого окна необходимо настроить параметры, о которых шла речь выше. Имя созданного сменного задания конструкций задаётся автоматически.
Наряду с командой Создать сменное задание конструкций… в контекстном меню также имеется команда Добавить в сменное задание конструкций…, посредством которой можно добавлять выбранные конструкции в уже существующие сменные задания конструкций.
В зависимости от настроек, заданных в представлении См. задания конструкций/Автосоздание диалогового окна Параметры к конструкции, добавленной в новое или уже существующее сменное задание посредством упомянутых выше команд, может быть по умолчанию добавлено дополнение (см. Параметры_приложения#См. задания конструкций, рис. 1.89).
Третий способ создания сменного задания — распределение конструкций по трудоёмкости. Для распределения конструкций требуется выделить необходимые конструкции, а потом воспользоваться командой контекстного меню Распределить в см. задания по трудоемкости….
Откроется окно Мастера формирования сменных заданий. При распределении мастер будет сравнивать трудоемкость конструкции с предельной трудоемкостью сменного задания для участка на выбранных линиях производства. При превышении предельной трудоемкости будет выведено предупреждение. В том случае, если в разделе "Формирование см. заданий конструкций" диалогового окна "Параметры" установлен флаг "Разделять на изделия", то при распределении будет сравниваться трудоёмкость отдельных входящих в состав конструкции изделий, которые будут смогут независимо друг от друга попадать в разные сменные задания.
В том случае если на этапе выбора линий производства было выбрано несколько линий, производится последовательное распределение на все выбранные линии.
| Обратите внимание, что в сменные задания могут быть добавлены заказы, стоимость которых не является пустой. |
Создание плана производства
Чтобы распределить сменные задания по датам производства, можно воспользоваться соответствующим мастером. Для этого требуется вызвать команду контекстного меню Сформировать план. Будет открыто окно Мастера формирования плана работ.
Если трудоемкость сменного задания превышает предельную трудоемкость дня для участка на производственной линии, сменное задание не будет добавлено. Чтобы принудительно добавить такое задание, необходимо отметить флаг Выбрать обязательные задания и вручную выбрать требуемое задание.
Блокировка сменного задания
Для того чтобы предотвратить возможное изменение сформированного и направленного в производство сменного задания его можно закрыть. В закрытом состоянии сменное задание блокируется от изменений. Для этого действия используется команда Закрыть сменное задание в меню Данные. Для того чтобы снять блокировку, воспользуйтесь командой Открыть сменное задание из того же меню.
Доступность этих действий определяется правами пользователя, а также тем, находится ли сменное задание в плане производства.