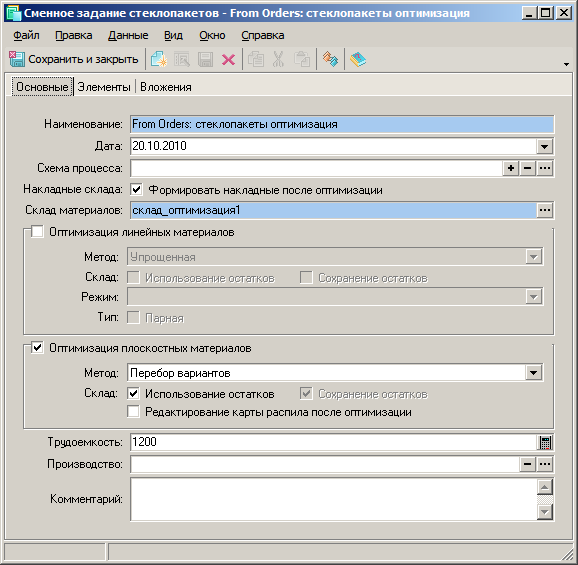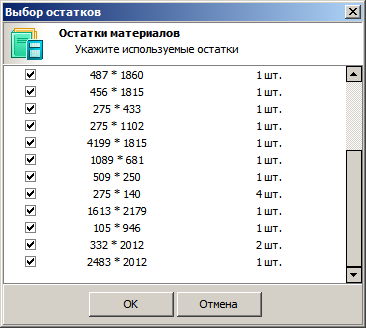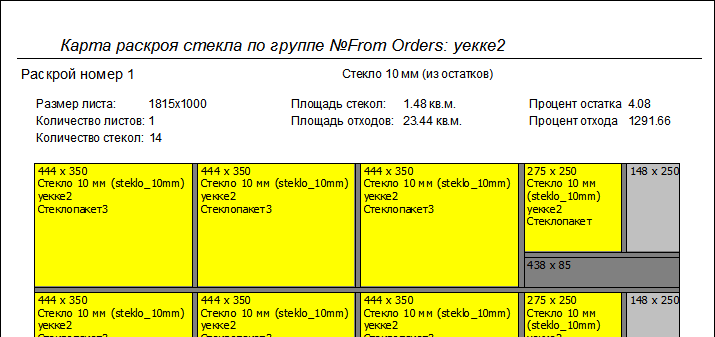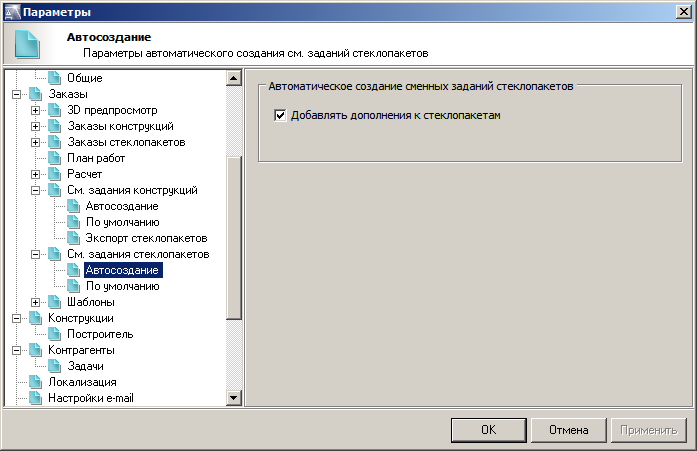Руководство пользователя altAwin:Сменные задания стеклопакетов
Сменные задания стеклопакетов
Программа altAwin позволяет рассчитать наиболее экономичный вариант раскроя для стекла или заполнения. Эта процедура называется плоскостной оптимизацией.
В отдельном сменном задании для стеклопакетов так же, как и для конструкций, обеспечивается возможность оптимизации как линейных, так и плоскостных материалов. Оптимизация линейных материалов была рассмотрена раньше (см. Сменные задания конструкций), в настоящем подразделе речь пойдёт преимущественно об особенностях оптимизации плоскостных материалов.
В левой части окна подраздела расположено дерево папок, созданных для групп. В правой — список сменных заданий стеклопакетов, предназначенных для оптимизации (см. рис. 2.115).
В данном подразделе можно производить оптимизацию отдельных стеклопакетов из различных заказов. Для этого сначала необходимо создать сменное задание, в которое включить отдельные стеклопакеты. Оптимизация производится в целом для группы стеклопакетов, объединённых общим сменным заданием.
При выборе строки, соответствующей сменному заданию, под таблицей можно отобразить панель для просмотра эскизов стеклопакетов, входящих в эту группу. Для отображения панели предпросмотра необходимо установить в окне Параметры (представление См. задания стеклопакетов) переключатель Отображать миниатюры элементов в документе (аналогично представлению См. задания конструкций, см. рис. 1.88).
Структура и элементы окна отдельного сменного задания стеклопакетов полностью аналогичны рассмотренным ранее для окна сменного задания конструкций.
Вкладка «Элементы»
Вкладка Элементы (см. рис. 2.117) содержит список стеклопакетов, которые включены в сменное задание и подлежат оптимизации. Добавление стеклопакета в сменное и запуск оптимизации для сменного задания стеклопакетов аналогичны подобным действиям для сменного задания конструкций (см. Сменные задания конструкций#Вкладка «Элементы»). Изображение каждого стеклопакета, входящего в данную группу, можно предварительно просмотреть; предпросмотр осуществляется аналогично предпросмотру конструкции в подразделе Конструкции (см. Конструкции#Вкладка «Элементы»).
Вкладка «Вложения»
На вкладке сохраняются вложения для документа сменного задания стеклопакетов. Подробнее о работе с вложениями cм. Правила работы с вложениями.
Запуск оптимизации
Для оптимизации раскроя стекла в стеклопакетах, входящих в состав данного сменного задания, нажмите на кнопку ![]() (Оптимизация), расположенную на панели инструментов окна сменного задания стеклопакетов или же воспользуйтесь соответствующим пунктом меню Данные.
(Оптимизация), расположенную на панели инструментов окна сменного задания стеклопакетов или же воспользуйтесь соответствующим пунктом меню Данные.
Пункт меню Оптимизация с выбором остатков доступен в том случае, когда плоскостная оптимизация производится с использованием остатков. При этом перед началом процесса оптимизации пользователю будет предложено выбрать из имеющихся на складе остатков, те, что могут быть использованы в процессе оптимизации (см. рис. 2.118).
Далее на экране появится окно следующего вида (рис. 2.119):
После завершения процесса оптимизации можно просмотреть отчёт оптимизации для стеклопакетов (фрагмент такого отчёта представлен на рис. 2.120). Отчёт оптимизации стеклопакета представляет собой изображение прямоугольного листа стекла с шириной и высотой, которые настраиваются в соответствующей группе материала. Лист поделен на несколько прямоугольников; цветом подкрашен прямоугольник, размеры которого равны габаритным размерам одного из стеклопакетов, включённых в оптимизируемую группу стеклопакетов. Серым цветом подкрашены прямоугольные куски стекла, которые останутся после распила в качестве остатков; на них также указаны размеры.
Если процесс оптимизации отнимает слишком много времени, его можно досрочно прервать, воспользовавшись кнопкой Остановить (см. рис. 2.119). Однако при подобном «принудительном» прерывании результаты оптимизации сгенерированы не будут.
Для автоматического досрочного прерывания оптимизации сменного задания с сохранением достигнутого результата настройте соответствующие параметры в представлении Оптимизация диалогового окна Параметры (см. Параметры приложения#Оптимизация).
Работа с редактором карты распила
Редактор карты распила (см. рис. 2.121) предназначается для того, чтобы вручную расположить стекла заказов на листе стекла (термином лист в пределах дальнейшего описания редактора распила будем называть вырезанный из стекла прямоугольник, на котором создается карта распила).
Для вызова редактора карты распила воспользуйтесь кнопкой "Редактирование карты раскроя" (![]() ) панели инструментов представления или соответствующей командой меню "Данные" документа сменного задания стеклопакетов. Кнопка доступна при выборе оптимизированного, незарезервированного, непроведённого и незакрытого сменного задания.
) панели инструментов представления или соответствующей командой меню "Данные" документа сменного задания стеклопакетов. Кнопка доступна при выборе оптимизированного, незарезервированного, непроведённого и незакрытого сменного задания.
В левой части окна редактора располагается панель Карты распила с пиктограммами карт распилов, выбранных для нарезания из них стекол заказа (рядом с каждой пиктограммой отображается размер соответствующего остатка). Эти остатки соответствуют артикулу материала, значение которого выбирается из списка Артикул. По умолчанию карты распила создаются для наиболее приемлемых с точки зрения программы остатков. Однако, пользователь может отказаться от выбора по умолчанию и улучшить конфигурацию расположения требуемых стекол на остатках по своему усмотрению.
В центре — панель Текущая карта распила с отображением карты распила на остатке, который был выделен ранее на панели Карты распила и на котором пользователь будет размещать стекла заказа.
На правой панели Доступные стекла отображаются стекла заказа (их количество равно количеству стеклопакетов в заказе). На этой панели рядом с пиктограммой стекла в две строчки записаны его характеристики. Верхняя строка отображает: размер стекла (в скобках); количество экземпляров данного стекла, ещё не расположенных на листе (непосредственно до дробной черты); общее количество экземпляров этого стекла (после дробной черты). Во второй строке записано наименование стекла заказа. В нижней части панели Доступные стекла отражаются статистические данные по свойствам остатков и стекол заказа.
На нижней панели Доступные остатки материалов отображаются пиктограммы всех остатков материала с артикулом, указанным в поле Артикул (панель Карты распила). Методом drag & drop эти пиктограммы можно переносить на панель Карты распила, чтобы использовать соответствующие им остатки для размещения на них стекол заказа. При наличии на складе целого, ещё не использованного в производстве материала — на панели Доступные остатки материалов этот материал будет отображать первая пиктограмма слева. Таким образом, при необходимости для создания карты распила можно выбрать не только остатки, но и цельный материал.
Рядом с пиктограммой остатка записаны его характеристики. В скобках указан размер остатка; непосредственно до дробной черты — количество экземпляров данного остатка, ещё не использованных для размещения на них стекол заказа; после дробной черты — общее количество экземпляров остатка.
Накладные, создаваемые в результате оптимизации выбранного сменного задания стеклопакетов, будут созданы именно для тех остатков, на которых будут расположены стекла заказа с помощью редактора карты распила (после нажатия на кнопку OK). Чтобы подтвердить изменения, внесенные в карту распила, прежде всего необходимо привязать стекло заказа к листу остатка и определить линии распила на листе.
Привязать стекло заказа к листу можно либо с помощью команды Привязать стекло из контекстного меню, либо двойным щелчком левой клавишей мыши. В последнем случае стекло заказа привязывается к тому месту, на котором оно находилось в момент привязки. При использовании команды Привязать стекло стекло привязывается в верхний левый угол листа.
Для того чтобы привязать стекло с помощью команды контекстного меню, необходимо:
- ) щелкнуть правой клавишей по изображению стекла, которое необходимо привязать;
- ) выбрать из контекстного меню пункт Привязать стекло;
- ) щелкнуть левой клавишей в области карты распила, на которой необходимо поместить стекло заказа.
Привязанное стекло заказа можно прижать к краю области листа, ограниченной линиями распила. В свою очередь линию распила также можно прижать к краю области листа, ограниченной другими линиями распила, или к параллельной стороне ближайшего привязанного стекла. Подобные перемещения можно осуществить посредством следующих кнопок, расположенных на инструментальной панели редактора: ![]() (Прижать к левому краю),
(Прижать к левому краю), ![]() (Прижать к правому краю),
(Прижать к правому краю), ![]() (Прижать к верхнему краю),
(Прижать к верхнему краю), ![]() (Прижать к нижнему краю).
(Прижать к нижнему краю).
На инструментальной панели редактора находятся также следующие кнопки:
- )
 (Повернуть стекло) — повернуть стекло на 90 градусов;
(Повернуть стекло) — повернуть стекло на 90 градусов; - )
 (Удалить стекло) — удалить выделенное стекло;
(Удалить стекло) — удалить выделенное стекло; - )
 (Удалить распил) — удалить выделенную линию распила;
(Удалить распил) — удалить выделенную линию распила; - )
 (Показать сетку) — отобразить размерную сетку на панели Текущая карта распила;
(Показать сетку) — отобразить размерную сетку на панели Текущая карта распила; - )
 (Показать нумерацию распилов) — отобразить порядковый номер каждой линии распила;
(Показать нумерацию распилов) — отобразить порядковый номер каждой линии распила; - )
 (Проверить карту распила) — проверить, правильно ли сформирована карта распила (если она сформирована не верно — будет выдано соответствующее предупреждение);
(Проверить карту распила) — проверить, правильно ли сформирована карта распила (если она сформирована не верно — будет выдано соответствующее предупреждение); - )
 (Отменить последнее действие);
(Отменить последнее действие); - )
 (Повторить последнее действие);
(Повторить последнее действие); - )
 (Масштабирование) — переключение в режим увеличения (уменьшения) изображения карты распила; если данная кнопка нажата, то увеличение изображения произойдет при нажатии на левую клавишу мыши на карте распила; для уменьшения изображения необходимо нажать на левую кнопку мыши, не отпуская кнопку Shift;
(Масштабирование) — переключение в режим увеличения (уменьшения) изображения карты распила; если данная кнопка нажата, то увеличение изображения произойдет при нажатии на левую клавишу мыши на карте распила; для уменьшения изображения необходимо нажать на левую кнопку мыши, не отпуская кнопку Shift; - )
 (Применение горизонтального распила) — добавить линию распила по горизонтали;
(Применение горизонтального распила) — добавить линию распила по горизонтали; - )
 (Применение вертикального распила) — добавить линию распила по вертикали.
(Применение вертикального распила) — добавить линию распила по вертикали.
| Выбрать другой остаток на панели Карты распила можно лишь после того, как завершено создание карты распила на предыдущем листе! |
Пиктограмму стекла заказа можно переместить с панели Доступные стекла на текущую карту распила методом drag & drop; а удалить с текущей карты распила посредством кнопки ![]() (Удалить). При удалении стекла заказа с карты распила — на панели Доступные стекла появится новая пиктограмма (если её там раньше не было); если же экземпляры такого стекла ещё находятся в числе доступных экземпляров — у соответствующей пиктограммы изменится цифра, отражающая количество доступных экземпляров.
(Удалить). При удалении стекла заказа с карты распила — на панели Доступные стекла появится новая пиктограмма (если её там раньше не было); если же экземпляры такого стекла ещё находятся в числе доступных экземпляров — у соответствующей пиктограммы изменится цифра, отражающая количество доступных экземпляров.
Карта распила считается верной, если привязанные стекла размещены на листе так, что линии распила прилегают непосредственно к границам вырезаемых стекол. На одну область карты распила (ограниченную линиями распилов), либо на один лист невозможно привязать сразу несколько стекол заказа. Поэтому, чтобы создать верную карту распила можно применить одну из двух различных последовательностей действий:
- ) очерчивать привязанное стекло заказа линиями распила сразу же после привязки этого стекла к листу;
- ) установить необходимое количество распилов, затем к каждой получившейся области карты распила привязать по стеклу из заказа.
| Стекло, которое пересекает линия распила, двойным щелчком привязать невозможно! |
Добавить линию распила, проходящую через определенную точку листа, можно двумя способами:
- ) выбрать кнопку
 (Применение горизонтального распила) или
(Применение горизонтального распила) или  (Применение вертикального распила) и, не отпуская клавишу мыши, перенести указатель мыши в ту точку листа, через которую должна проходить горизонтальная (вертикальная) линия разреза; затем отпустить клавишу;
(Применение вертикального распила) и, не отпуская клавишу мыши, перенести указатель мыши в ту точку листа, через которую должна проходить горизонтальная (вертикальная) линия разреза; затем отпустить клавишу; - ) Щелкнуть на точку, через которую должна проходить линия распила, и выбрать из контекстного меню пункт Добавить горизонтальный распил (Добавить вертикальный распил).
Кроме того, линию распила можно добавить таким образом, чтобы она проходила непосредственно по границе привязанного стекла заказа. Для этого необходимо вызвать контекстное меню в точке полуплоскости, граничащей со стороной стекла, по которой должна пройти линия распила, и выбрать пункт Добавить распил (вызвать меню необходимо в пределах той области листа, к которой привязано стекло: команда Добавить распил действует только для такой области).
Для выделения линии распила наведите на неё указатель мыши, так, чтобы он принял вид ![]() (
(![]() ) и щелкните левой клавишей мыши. Выделенная линия распила окрашивается красным цветом.
) и щелкните левой клавишей мыши. Выделенная линия распила окрашивается красным цветом.
| При удалении линии распила удаляются также все линии, опирающиеся на удаляемую! |
Настройка параметров сменных заданий стеклопакетов по умолчанию
Свойства вновь создаваемых сменных заданий стеклопакетов могут быть настроены в соответствующем разделе диалогового окна Параметры (см. Параметры приложения#См. задания стеклопакетов.
Автоматическое создание и добавление сменного задания стеклопакетов
Создать сменное задание стеклопакетов можно не выходя за пределы подраздела Стеклопакеты в табличном представлении (см. рис. 2.102) или на форме заказа подраздела (вкладка Элементы, см. Стеклопакеты#Окно заказа). В создаваемое задание добавляются сразу все стеклопакеты из заказа — посредством команды Создать сменное задание стеклопакетов…. Выбранные стеклопакеты можно также добавлять в уже существующие задания посредством команды Добавить в сменное задание стеклопакетов…. Для стеклопакетов описанные команды действуют аналогично подобным командам для конструкций (см. Сменные задания конструкций#Автоматическое создание и добавление сменного задания конструкций).
К стеклопакету, добавленному в сменное задание посредством команд Создать сменное задание стеклопакетов… и Добавить в сменное задание стеклопакетов…, может быть по умолчанию добавлено дополнение. Для этого необходимо установить флажок Добавлять дополнения к стеклопакетам в представлении См. задания стеклопакетов/Автосоздание (см. рис. 2.122).
Поскольку, в отличие от конструкций, добавление дополнений к заказам стеклопакетов не предусмотрено, отсутствует и возможность добавлять по умолчанию дополнения к сменным заданиями стеклопакетов: в представлении См. задания стеклопакетов/Автосоздание нет флажка Добавлять дополнения к заказам (см. рис. 1.89).