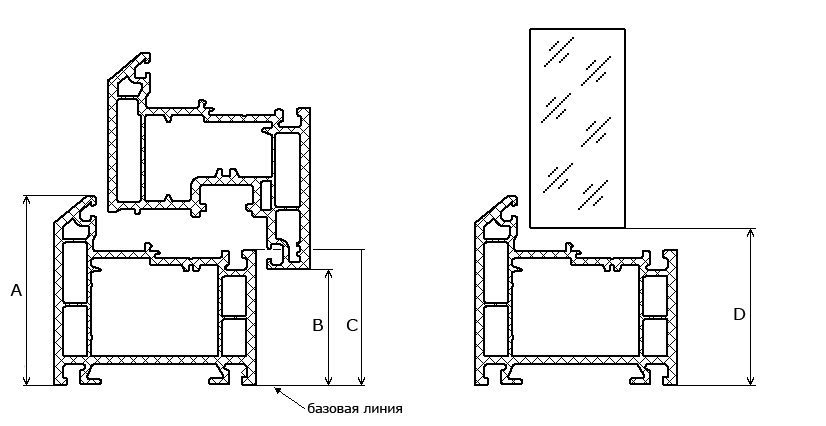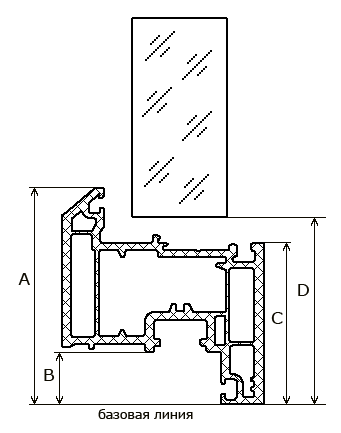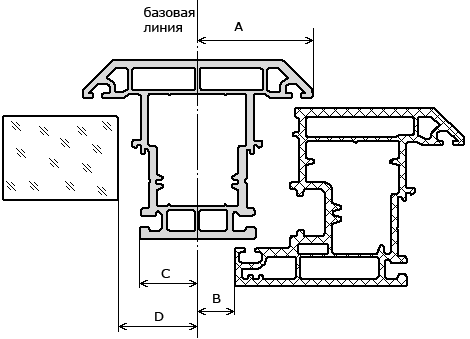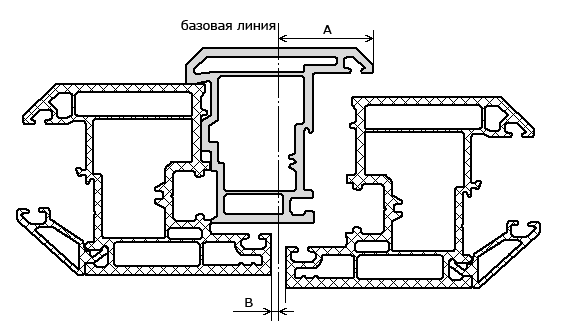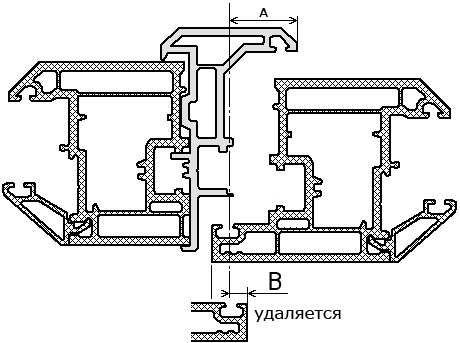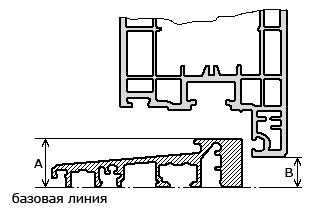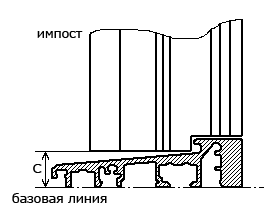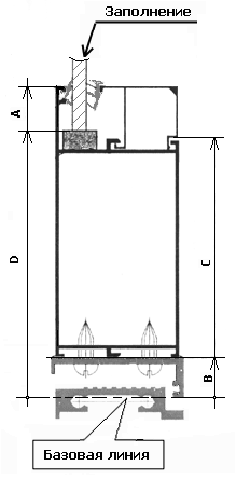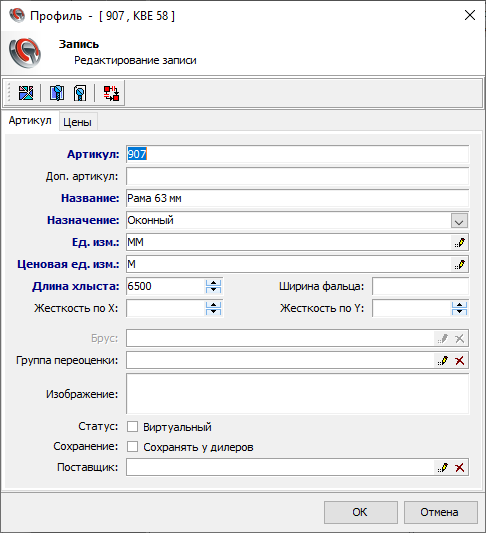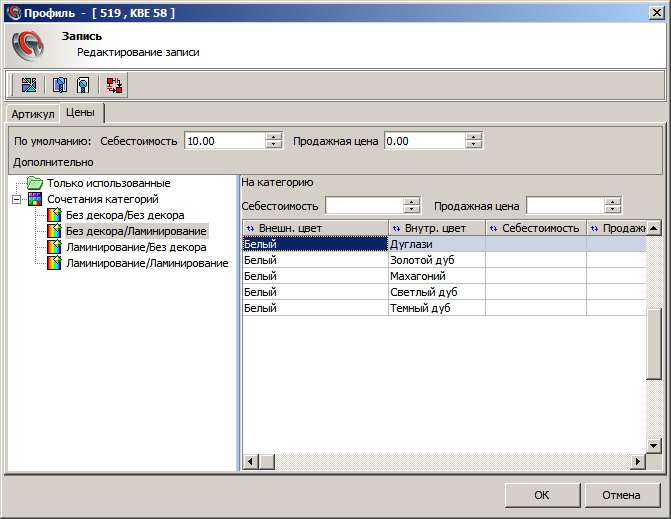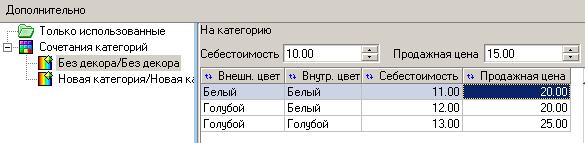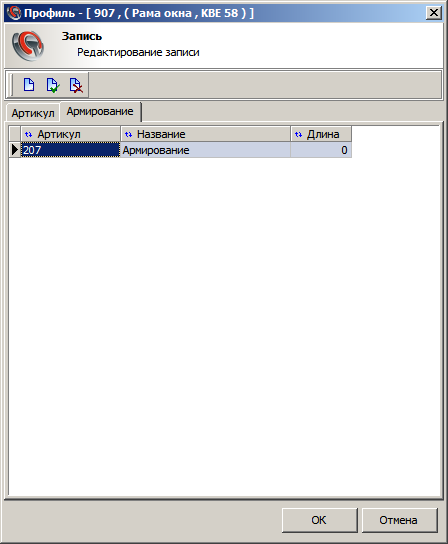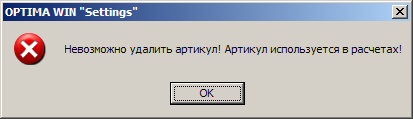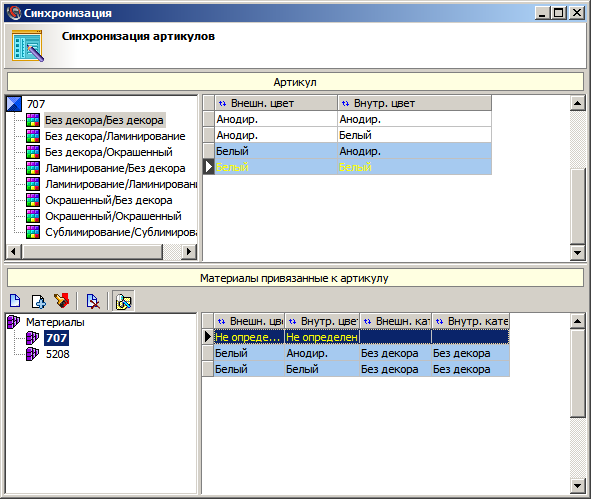Руководство по настройке Optima:Основные профили
13.2. Основные профили
профиль:основнойДля работы с основными профилями системы профилей необходимо раскрыть ветку системы в дереве системы профилейи выбрать раздел Основные профили (см. рис. 3.3). Откроется дерево артикулов основных профилей и таблица со списком всех профилей, заведенных в системе профиля.
Первоначально папка дерева Артикулы не содержит вложенных папок. Для создания новой папки нажмите кнопку Новая папка ![]() на панели инструментов или воспользуйтесь аналогичной командой из контекстного меню. В открывшемся окне укажите название новой папки. Артикулы можно группировать по папкам, для этого необходимо перетащить артикул в нужную папку.
на панели инструментов или воспользуйтесь аналогичной командой из контекстного меню. В открывшемся окне укажите название новой папки. Артикулы можно группировать по папкам, для этого необходимо перетащить артикул в нужную папку.
| При удалении подпапки её содержимое переносится в папку Артикулы. |
 На панели инструментов находится выпадающий список для включения подсветки в таблице артикулов. При выборе пункта Отключённые в таблице синим цветом будут подсвечены отключённые артикулы.
На панели инструментов находится выпадающий список для включения подсветки в таблице артикулов. При выборе пункта Отключённые в таблице синим цветом будут подсвечены отключённые артикулы.
Соответственно при выборе Без материалов в таблице подсвечиваться будут те артикулы, которым не сопоставлен ни один материал. Понятия «отключённый артикул» и артикул «без материала» будут разъяснены ниже.
Правила разделения основных профилей на типы
Принятые обозначения тип:основных профилей основных профилей приведены в табл. 3.2.
Таблица 3.2. Элементы окна Система профиля
| Тип | Описание |
|---|---|
| Рамарама | Профиль, образующий контур изделия. |
| Створкастворка | Профиль, образующий контур открывающихся частей изделия («глухая створка» также подпадает под это определение). |
| Импостимпост | Профиль, образующий фиксированные поперечины изделия. Может крепиться к раме, створке, другому импосту, порогу. |
| Штульп (ложный импост)штульп | Профиль, устанавливаемый на одну из створок для образования («штульповых») изделий. |
| Порогпорог | Профиль, устанавливаемый в нижней части рамы двери для замыкания контура и обеспечения прилегания створки двери. |
| Цокольцоколь | Нижний профиль дверной створки, отрезаемый под углом 90° и вставляемый между боковыми профилями створки. |
Рамный профиль
Рис. 3.4. Профиль рамы
Таблица 3.3. Геометрические параметры рамы
| Параметр | Описание |
|---|---|
| A | Видимая высота рамы. |
| B | Расстояние от базовой линии рамы до базовой линии большинства створок. |
| C | Расстояние от базовой линии рамы до линии установки штапика в случае установки заполнения в раму. |
| D | Расстояние от базовой линии рамы до заполнения, установленного в раму (так называемое «глухое» заполнение). |
| Длина фрезы | Длина фрезы импоста (с одной стороны), врезаемого в этот рамный профиль (используется в случае механического крепления импостов). |
Створочный профиль
Рис. 3.5. Профиль створки
Таблица 3.4. Геометрические параметры створки
| Параметр | Описание |
|---|---|
| A | Общая высота створочного профиля. |
| B | Расстояние от базовой линии створки до плоскости установки фурнитуры (фальца). |
| C | Расстояние от базовой линии створки до линии установки штапика. |
| D | Расстояние от базовой линии створки до линии установки заполнения. |
| Длина фрезы | Длина фрезы импоста (с одной стороны), врезаемого в этот створочный профиль (используется в случае механического крепления импостов). |
Импостный профиль
Рис. 3.6. Импостный профиль
Таблица 3.5. Геометрические параметры импоста
| Параметр | Описание |
|---|---|
| A | Расстояние от оси импоста (базовой линии) до линии внешнего уплотнения. |
| B | Расстояние от оси импоста до базовой линии большинства створок. |
| C | Расстояние от базовой линии импоста до линии установки штапика, в случае состыковки импоста с заполнением. |
| D | Расстояние от базовой линии импоста до плоскости установки заполнения, в случае состыковки импоста с заполнением. |
| Длина фрезы | Длина фрезы импоста (с одной стороны), врезаемого в этот импостный профиль (используется в случае механического крепления импостов). |
В деревянных системах профилей встречаются несимметричный импостнесимметричные импосты (см. рис. 3.7). Для настройки таких профилей используются дополнительные параметры (табл. 3.6).
Рис. 3.7. Геометрические параметры несимметричных импостов
Таблица 3.6. Дополнительные параметры несимметричных импостов
| Параметр | Назначение |
|---|---|
| C1 | Расстояние от базовой линии импоста до линии установки штапика со стороны глухой части. |
| D1 | Расстояние от базовой линии импоста до линии установки заполнения со стороны глухой части. |
| Длина фрезы1 | Длина фрезы импоста (с одной стороны), врезаемого в этот импостный профиль со стороны глухой части (используется в случае механического крепления импостов). |
| Для несимметричных импостов дополнительные параметры описывают ту часть импоста, которая стыкуется с глухарем. Параметры A, B, C и D описывают ту часть импоста, которая соединяется со створкой. |
Штульповой профиль
Рис. 3.8. Штульповая створка
Таблица 3.7. Геометрические параметры штульпа
| Параметр | Назначение |
|---|---|
| A | Расстояние от базовой линии штульпа до линии внешнего уплотнения. |
| B | Расстояние от базовой линии штульпа до базовой линии большинства створок. |
Рис. 3.9. Определение параметра В при «срезанной» створке
В деревянных системах профилей используются штульповые створки, но штульп, как таковой, не устанавливается. В этом случае необходимо использовать виртуальный артикул штульпа, геометрические параметры которого влияют на размер штульповых створок.
Пороговый профиль
Рис. 3.10. Порог с прилегающей створкой двери
Рис. Порог с упирающимся импостом
Таблица 3.8. Геометрические параметры порога
| Параметр | Описание |
|---|---|
| A | Габаритная высота порогового профиля. |
| B | Расстояние от базовой линии порога до базовой линии створки. |
| С | Расстояние от базовой линии порога до импоста, упирающегося в порог. |
| D | Расстояние от базовой линии порога до линии установки заполнения. |
| Длина фрезы | Длина фрезы импоста (с одной стороны), врезаемого в этот профиль порога. |
Цокольный профиль
цокольНа рис. 3.11 изображён цокольный профиль с профилем притвора. Сам притворный профиль необходимо рассчитывать через Состав (см. Состав), но геометрические параметры цокольного профиля нужно задавать с его учётом.
Рис. 3.11. Цоколь, прилегающий к порогу
Таблица 3.9. Геометрические параметры цоколя
| Параметр | Описание |
|---|---|
| A | Общая высота цокольного профиля (с учётом притвора). |
| B | Расстояние от базовой линии цоколя до плоскости установки фурнитуры (фальца). |
| C | Расстояние от базовой линии цоколя до линии установки штапика. |
| D | Расстояние от базовой линии цоколя до линии установки заполнения. |
| Длина фрезы | Длина фрезы импоста (с одной стороны), врезаемого в этот цокольный профиль. |
Создание и редактирование артикулов основных профилей
Для создания основного артикула перейдите в нужную папку дерева артикулов и создайте нужную запись в таблице артикулов. Для этого нажмите кнопку Создать ![]() на панели инструментов, вызовите в таблице артикулов аналогичную команду из контекстного меню или используйте сочетание клавиш [Ctrl]+[N].
на панели инструментов, вызовите в таблице артикулов аналогичную команду из контекстного меню или используйте сочетание клавиш [Ctrl]+[N].
В открывшемся окне (см. рис. 3.12) заполните все необходимые поля. Описание элементов окна приведено в табл. 3.10. В заголовке окна в квадратных скобках через запятую приводятся артикул (при создании новой записи отображается Новый артикул) и система профиля.
| Элемент | Описание |
|---|---|
| Добавить в состав — данный артикул будет добавлен в Состав в выбранную папку (см. Состав). После выполнения команды кнопка меняет свой вид и будет вызывать команду Удалить из состава. | |
| Добавить в дополнения к изделию — артикул будет добавлен в Дополнения к изделию в выбранную папку (см. Дополнения). После выполнения команды кнопка меняет свой вид и будет вызывать команду Удалить из дополнений к изделию. | |
| Добавить в дополнения к заказу — артикул будет добавлен в Дополнения к заказу в выбранную папку. После выполнения команды кнопка меняет свой вид и будет вызывать команду Удалить из дополнений к заказу. | |
| Отключить артикулотключение артикула:профиле — артикул не будет использоваться в построителе (модуль «Заказы»). Данный артикул может находиться только в Составе, в Дополнениях к заказу и в Дополнениях к изделию. После выполнения команды кнопка меняет вид и вызывает команду Включить артикул. | |
| Артикул | Артикул элемента. |
| Доп. артикул | Дополнительный артикул элемента. |
| Название | Наименование основного профиля. |
| Ед. изм. | Единица измерения для данного артикула.единица измерения Выбирается из соответствующего справочника (см. Единицы измерения). |
| Ценовая ед. изм. | Ценовая единица измерения. |
| Длина хлыстадлина хлыста | Длина хлыста артикула профиля для оптимизации «без материалов». При создании нового артикула выставляется значение поля Длина по умолчанию из пункта Профиль подраздела Параметры оптимизации данной системы профилей (см. Параметры оптимизации). |
| Ширина | Ширина фальца для вставки заполнений. Используется в том случае, если в системе профилей применяются артикулы с различной шириной фальца для вставки заполнений. Например, в системе профилей VEKA применяются профили с шириной фальца 44,5 мм и 54,5 мм. В этом случае артикул штапика зависит не только от ширины заполнения, но и от ширины фальца. Данное значение позволяет осуществить подбор штапика через условие применения в Составе, а также подбор комплектующих, зависящих от ширины (см. Состав). |
| Жесткость по Х | Жёсткость профиляжёсткость:профиля (без учёта армирования) по оси абсцисс, в кН/м². Используется при расчёте статических нагрузок на импосты для проверки соответствия изделия максимально допустимым нагрузкам (см. Статика). |
| Жесткость по Y | Жёсткость профиля (без учёта армирования) по оси ординат, в кН/м². |
| Группа переоценки | Группа переоценки для данного артикула (см. Группы переоценки). |
| Брусбрус | Артикул бруса из справочника бруса (см. Брус). Именно здесь происходит привязка артикулов основных профилей к Брусу. Данное поле доступно только для деревянных систем профиля. |
| Изображение | Изображение для данного артикула. Выбирается из справочника изображений (см. Изображения). |
| Виртуальный | Указание на то, что артикул является виртуальным. Подробнее см. Основные профили#Виртуальные артикулы профилей. |
| Сохранять в дилере | Указание на то, что данный артикул разрешено сохранять в БД удаленного рабочего места и отображать его в отчетах в дилерской версии программы. |
| Поставщик | Поставщик артикула |
После заполнения полей на закладке «Артикул» необходимо ввести цены на артикул профиля. Для этого перейдите на закладку «Цены» (см. рис. 3.13). Цена конкретного артикула профиля может изменяться в зависимости от цвета его внешней и внутренней сторон.
Рис. 3.13. Окно Профиль, закладка «Цены»
На артикул основных профилей возможно три варианта задания цен:
- на сочетание цветов — себестоимость и продажная цена будут использоваться при использовании артикула с указанным сочетанием цветов;
- на сочетание категорий — себестоимость и продажная цена будут использоваться при любом сочетании цветов из данного сочетания категорий;
- по умолчанию — себестоимость и продажная цена на артикул с таким сочетанием цвета, на которое не задана цена.
Рассмотрим задание цен по каждому варианту, начиная с последнего. Для задания цены артикула по умолчанию нужно ввести значения в поля Себестоимость и Продажная цена на закладке Цены.
Для задания цены на сочетание категорий необходимо установить курсор на соответствующую позицию в дереве и ввести значения в поля Себестоимость и Продажная цена. Если цена на сочетание цветов отлична от цены на сочетание категорий, необходимо в соответствующем сочетании цветов установить курсор на запись в таблице и ввести требуемые значения для Себестоимости и Продажной цены.
Зелёная папка Только использованные предназначена для просмотра только тех сочетаний категорий и цветов, на которые заданы цены.
| Если на какое-нибудь сочетание цвета у вас не задана цена ни одним из трёх вариантов, то вы не сможете использовать данный артикул в построителе с таким сочетанием цветов изделия. |
Виртуальные артикулы профилей
виртуальный артикул:основного профиляСуть виртуальных артикулов заключается в том, что их геометрия участвует при расчёте изделий, но ни на стоимость изделия, ни на заказ материалов они никоим образом не влияют. Это свойство виртуальных артикулов удобно использовать в Составе, когда необходимо подменить используемый артикул другим (см. Состав). Рассмотрим применение виртуальных артикулов на конкретных примерах.
Использовать виртуальные артикулы удобно при проектировании изделий, размер которых больше чем длина хлыстов профиля. Такая необходимость может возникнуть при проектировании фасадных конструкций. Настройка в Составе будет уже ориентирована не только на подстановку нужных артикулов, но и на их размер и количество.
В деревянных системах профилей приходится использовать виртуальные артикулы штульпа, так как штульповые профили в деревянном производстве не применяются. Но штульп как таковой необходим для расчёта геометрии штульповой створки.
| Если виртуальный артикул входит в состав другого артикула, то он считается как невиртуальный. |
Подробнее см. Руководство пользователя.
| Будьте внимательны! Поле Артикул нельзя будет поменять. |
Добавление артикула в части изделия
части изделия:добавление артикуловПосле создания артикула необходимо указать в каких частях изделия вы предполагаете его использовать. Для этого необходимо выбрать нужную запись в таблице и воспользоваться кнопкой Добавить в части изделия ![]() на панели инструментов или в контекстом меню. Откроется окно Профиль (см. рис. 3.14).
на панели инструментов или в контекстом меню. Откроется окно Профиль (см. рис. 3.14).
В программе Optima WIN™ 8 реализована возможность использовать один и тот же артикул основного профиля в нескольких частях изделия. Например, артикулы профиля для так называемых «Т-створок» могут использоваться и для импостов в случае внешнего открывания створок.
В левой части окна расположен список доступных частей изделия для данной системы профиля. Необходимо установить флаги напротив нужных позиций. А в правой части окна можно задать необходимые Геометрические параметры данного профиля и его Условие применения в каждой части изделия (эти параметры можно указать и позднее при редактировании артикулов в частях изделия).
Рис. 3.14. Добавление артикула в части изделия
| Поля C1, D1, Длина фрезы1 блокированы для всех частей изделия кроме импостов в деревянных и алюминиевых системах профиля. |
Для дальнейшей настройки раскройте ветку Основные профили дерева Системы профиля и выберите название той части изделия, к которой относится профиль.
 В открывшейся таблице выберите необходимую запись и дважды щелкните левой кнопкой мыши или нажмите кнопку Открыть
В открывшейся таблице выберите необходимую запись и дважды щелкните левой кнопкой мыши или нажмите кнопку Открыть ![]() на панели инструментов. Содержимое закладки «Артикул» открывшегося окна повторяет окно Профиль (рис. 3.14). При необходимости можно отредактировать геометрические параметры профиля или указать условие, при котором может использоваться данный артикул в этой части изделия. Условие вводится при помощи дизайнера выражений и условий (см. Дизайнер выражений и условий). При использовании этого артикула в построителе данное условие будет проверяться, если включен флаг По правилам.
на панели инструментов. Содержимое закладки «Артикул» открывшегося окна повторяет окно Профиль (рис. 3.14). При необходимости можно отредактировать геометрические параметры профиля или указать условие, при котором может использоваться данный артикул в этой части изделия. Условие вводится при помощи дизайнера выражений и условий (см. Дизайнер выражений и условий). При использовании этого артикула в построителе данное условие будет проверяться, если включен флаг По правилам.
| Помните, что артикулы профилей создаются только в подразделе Основные профили. Во вложениях данного подраздела редактируются артикулы по частям изделия. |
Как правило, список артикулов в частях изделия Рама окна и Створка окна повторяет разделы Рама двери и Створка двери. Для копирования артикулов в подразделах Рама двери и Створка двери на панели инструментов добавлены кнопки Копировать в раму окна ![]() и Копировать в створку окна
и Копировать в створку окна ![]() , соответственно.
, соответственно.
Далее необходимо указать армированиеармирование профиля. Перейдите на закладку Армирование (см. рис. 3.15). Здесь редактируется таблица артикулов армирования для данного профиля. Для редактирования записей в таблице предназначены кнопки на панели инструментов.
Артикул армирования, указанный в столбце Армирование, будет применяться, если длина профиля больше либо равна значению в столбце Длина для данного армирования.
Рис. 3.15. Окно Профиль, закладка Армирование
Настройка армирования осуществляется в окне Армирование (см. рис. 3.16).
В этом окне выбирается артикул армирования и настраиваются такие параметры как Длина и Вычесть.
В поле Длина приводится минимальная длина профиля, начиная с которой используется указанный артикул армирования. В примере артикул армирования 615 используется при длине профиля до 1999 мм, а с 2000 мм используется артикул 614.
Рис. 3.16. Настройка армирования
Из выпадающего списка тип:армированияТип необходимо указать для каких элементов будет применяться выбранный артикул армирования с данным артикулом профиля в данной части изделия. Вот перечень возможных значений:
- для дверной створки с врезаемым замком;
- для вертикального элемента при механическом креплении или при сварном в створке;
- для горизонтального элемента при механическом креплении или при сварном в створке;
- для наклонного элемента рамы/створки;
- для дверной створки со стороны крепления петель;
- для рамы/импоста в случае сварного крепления;
- для прочих элементов.
В поле Вычесть вводится формула расчёта величины, которая будет вычитаться от длины армируемого профиля. Приведём пример формулы, которая вычитает по 80 миллиметров при равном типе соединения (см. Руководство пользователя). Если у балки с двух сторон будет равный тип соединения, то результатом формулы будет 160 миллиметров. Если же с обеих сторон будет не равный тип соединения, то длина армирующего профиля будет равна длине армируемого. Вот, собственно и сама формула:
S:=0;
if (CutAngleRB<>90) then
begin
if (CutAngleLT<>90) then S:=160
else S:=80;
end
else
begin
if (CutAngleLT<>90) then S:=80;
end;
| Вместо формулы вычисления можно ввести конкретное число, которое всегда будет вычитаться от длины армируемого профиля. |
В поле Условие указывается условие выбора, при выполнении которого данное армирование может применяться для данного артикула профиля.
| Данная закладка скрыта у артикулов тех систем профиля, у которых отсутствует армирование (см. Профили). |
Удаление артикула из частей изделия
части изделия:добавление артикуловУдалить артикул из части изделия можно двумя способами:
- ) В дереве подразделов установить курсор на часть изделия, из которой необходимо удалить артикул. Затем в таблице артикулов установить курсор на артикул и нажать кнопку Удалить из части изделия
 на панели инструментов или в контекстном меню. Эту команду можно также вызвать при помощи сочетания клавиш [Ctrl]+[D].
на панели инструментов или в контекстном меню. Эту команду можно также вызвать при помощи сочетания клавиш [Ctrl]+[D]. - ) В дереве подразделов установить курсор на пункт Основные профили. В таблице артикулов установить курсор на запись и вызвать окно Профиль (кнопка Добавить в части изделия
 на панели инструментов или в контекстном меню). В этом окне необходимо снять флаги у тех частей изделия, из которых необходимо удалить текущий артикул.
на панели инструментов или в контекстном меню). В этом окне необходимо снять флаги у тех частей изделия, из которых необходимо удалить текущий артикул.
Удаление заведённых артикулов
Для удаления артикула из системы воспользуйтесь командой контекстного меню Удалить или сочетанием клавиш [Ctrl] + [D].
Синхронизация артикулов основных профилей
Понятие синхронизация артикула:прочего двуцветногосинхронизации рассмотрено в соответствующем разделе данного руководства (см. Синхронизация), здесь же рассмотрим механизм синхронизации применительно к артикулам основных профилей. Для синхронизации артикула найдите его в таблице и нажмите кнопку Материалы ![]() на панели инструментов или в контекстном меню. Откроется окно Синхронизация(см. рис. 3.17). Это окно также можно вызвать при помощи сочетания клавиш [Ctrl]+[M].
на панели инструментов или в контекстном меню. Откроется окно Синхронизация(см. рис. 3.17). Это окно также можно вызвать при помощи сочетания клавиш [Ctrl]+[M].
Рис. 3.17. Синхронизация артикула основных профилей
Окно состоит из представления Артикул и представления Материалы привязанные к артикулу. В левой части представления Артикул отображаются все сочетания категорий цветов из соответствующего справочника, а в правой — соответствующие им сочетания однотонных цветов (см. Цвета (справочник)).
В нижнем представлении отображаются материалы, которые соответствуют данному артикулу. Артикулы материалов отображаются в левой части окна, а в таблице справа отображаются сочетания цветов текущего материала. Для работы с материалами на панели инструментов находятся соответствующие кнопки (см. табл. 3.11).
Таблица 3.11. Окно Синхронизация профиля
| Элемент | Описание |
|---|---|
| Создать новый артикул материала.материал:создание артикула При создании нового материала откроется окно Материал. Работа в этом окне описана на Материалы. Как правило, при создании нового материала поля Артикул, Доп. артикул, Название, Основная ед. изм. и Параметры оптимизации повторяют данные артикула. Для удобства пользователя при создании нового артикула материала эти поля автоматически заполняются значениями из параметров артикула. В поля Размер и Параметры оптимизации заносятся значения из подраздела Параметры оптимизации данной системы профилей (см. Параметры оптимизации). | |
| Выбрать материал из ранее заведённых. Вызывается форма выбора материалов, которые находятся в папке Профили раздела Материалы. | |
| Использовать выделенный артикул материал:по умолчаниюматериала по умолчанию. Это означает, что если при проектировании изделия будет выбрано такое сочетание цветов, которое не присутствует ни у одного артикула материала, соответствующего артикулу, то при оптимизации изделия будет взят тот материал, который был выбран по умолчанию. По нажатию этой кнопки у материала добавляется сочетание цветов Не определён/Не определён и в дереве этот материал будет выделен жирным шрифтом. | |
| Удалить привязку выделенных сочетаний цветов материала к артикулу. У самого материала эти сочетания не удаляются. Удалить неиспользуемые сочетания цветов материала можно в окне редактирования в разделе Материалы (см. Создание и редактирование артикулов материалов). | |
| Показать только связанные с артикулом сочетания цветов материалов. По умолчанию кнопка включена. |
Для задания соответствия между артикулом и материалом нужно переместить запись из верхней таблицы в нижнюю. Переместить запись можно как при помощи клавиатуры по нажатию клавиши [Enter] на нужной записи (запись перемещается в текущий материал в нижнем представлении), так и при помощи мыши. Мышью запись можно перетащить либо в область нижней таблицы, тогда будет создано соответствие для текущего материала, либо на нужный материал в дереве.
Чтобы установить соответствие между артикулом и материалом для цветов, расположенных в текущей категории у артикула, нажмите [Ctrl]+[Enter]. Для привязки всех цветов, существующих у артикула, к цветам текущего материала нажмите [Ctrl]+[Shift]+[Enter].
После задания соответствия привязанные цвета будут подсвечиваться синим цветом как в верхней так и в нижней таблицах.
Последовательность создания артикула основного профиля
При создании и настройке нового артикула основного профиля рекомендуется придерживаться следующей последовательности:
- ) В дереве подразделов выбрать пункт Основные профили.
- ) Создать новый артикул в таблице.
- В окне Профиль на закладке «Артикул» заполнить все необходимые поля (см. рис. 3.12).
- Задать цены на данный артикул профиля на закладке «Цены».
- ) Добавить артикул в части изделия при помощи соответствующей кнопки на панели инструментов. Заполнить все необходимые поля (геометрические параметры и условие применения).
- ) Настроить соответствие между артикулом профиля и артикулом материала по команде контекстного меню Материалы (для оптимизации «с использованием материалов»). Соответствие можно настроить позднее в разделе Материалы на закладке «Общие».