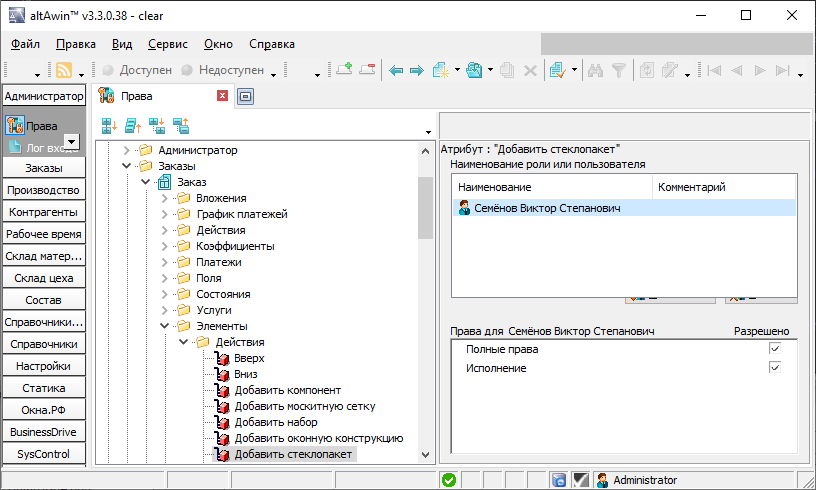Руководство по настройке altAwin:Настройка прав доступа сотрудников
Настройка прав доступа сотрудников
Права доступа к отдельным документам приложения, представлениям и отдельным объектам настраивает администратор.
Настройка прав администратором
Настройка прав доступа пользователей осуществляется администратором в подразделе Права раздела Администратор. Доступ к этому разделу есть только у администратора. В левой части окна подраздела расположено дерево папок, в котором отображаются объекты, для которых могут быть назначены права для пользователей и ролей (рис. 2.17). Справа от дерева одна над другой расположены две панели: Наименование роли или пользователя и Права для.
Дерево имеет следующую структуру:
- первый уровень дерева представлен тремя узлами — Документы, Объекты и Представления;
- каждая папка узлов Документы и Представления соответствует определённому разделу программы (эти папки обозначены традиционными жёлтыми пиктограммами);
- в каждой из этих папок находятся папки следующего уровня, соответствующие подразделам данного раздела программы. Эти папки называются документы и обозначаются голубыми пиктограммами;
- в папках третьего уровня могут располагаться папки четвёртого (последнего) уровня, содержащие элементарные объекты, для которых также могут быть настроены права. В зависимости от строения и вида интерфейса подраздела это могут быть следующие папки:
- Дерево — группирует объекты деревьев (Папки или Фильтры);
- Листы — группирует все возможные листы данного подраздела;
- Поля — группирует все возможные поля данного подраздела;
- Действия — группирует некоторые команды, доступные, например, из инструментального меню и т. д.;
- Настройки — группирует настройки, которые можно производить для работы в данном подразделе (посредством команды Сервис/Параметры); администратор может исключить возможность настройки некоторых параметров для определённых пользователей.
Элементарные объекты, входящие в папки второго и третьего уровней, называются атрибуты и помечаются красными пиктограммами.
Для работы с деревом предназначены следующие кнопки, расположенные на инструментальной панели:
- Развернуть все — открывает папки всех подуровней дерева;
- Свернуть все — сворачивает папки всех подуровней дерева;
- Развернуть от текущей — открывает все папки, находящиеся на любом подуровне внутри выбранной папки;
- Свернуть до текущей — сворачивает все папки, находящиеся на любом подуровне внутри выбранной папки.
Чтобы настроить права пользователя на объект, на который у него не было прав ранее, нужно добавить его в список пользователей кнопкой Добавить или командой контекстного меню ![]() Добавить пользователя/роль... в узле дерева. Для удаления, соответственно, можно воспользоваться кнопкой Удалить или командой Удалить пользователя/роль.... Чтобы удалить все настроенные права в узле дерева и его подузлах, воспользуйтесь командой контекстного меню
Добавить пользователя/роль... в узле дерева. Для удаления, соответственно, можно воспользоваться кнопкой Удалить или командой Удалить пользователя/роль.... Чтобы удалить все настроенные права в узле дерева и его подузлах, воспользуйтесь командой контекстного меню ![]() Удалить все права.
Удалить все права.
При выборе в дереве узла на панели Наименование роли или пользователя отображаются пользователи и роли, которые имеют опредёленные права на объект, соответствующий выделенному узлу дерева. Этим объектом может быть целый документ или отдельный атрибут. При выделении роли или пользователя на панели Права для отобразится список прав, доступных для настройки для пользователя/роли для активного узла дерева.
Установка переключателй в состояние разрешено указывает, что выполнение данного дейстая над выбранным объектому разрешено выбранному пользователю или роли.
Действия, на выполнение которых можно настроить права для узлов в разделе Документы:
- Полные права — комбинация всех перечисленных ниже прав доступа
- Открытие формы — просмотр окна отдельного документа; при отсутствии права Изменение формы документов открываются в режиме «только для чтения»;
- Изменение — редактирование строк таблицы; выбирается совместно с правом «Открытие»;
- Создание — создание новых строк таблицы;
- Удаление — (исключение активных строк таблицы из числа строк, используемых в расчётах;
- Полное удаление — физическое удаление скрытых строк таблицы из БД;
- Восстановление — восстановление скрытых строк;
Для узлов в разделе Представления настраиваются права на возможность просмотра соответствующих представлений документов (но не находящихся в них записей документов).
Для узлов в разделе Объекты настраиваются права на возможность просмотра соответствующих представлений документов (но не находящихся в них записей документов).
Для определённых атрибутов можно настраивать права на совершение особых действий. Например, для атрибутов Изменение заказов и Видимость заказов (узел Объекты/Заказы/Заказы можно задавать права пользователя на видимость и редактирование заказов. Для задания этих прав:
- выберите в дереве атрибут Изменение заказов (для редактирования заказов) или Видимость заказов (для просмотра заказов), соответствующий пользователю, для которого настраиваются права;
- установите флажки на панели Права для: для необходимых прав:
- Все — дает право просматривать (редактировать) все строки.
- Подразделения — дает право просматривать (редактировать) строки заказов, заведенных сотрудниками из того же подразделения, в которое входит соответствующий сотрудник.
- Свои — дает право просматривать (редактировать) строки только тех заказов, которые были заведены непосредственно соответствующим сотрудником.
Для атрибутов подразделов Действия можно настроить право на исполнение действия, которое определяется названием соответствующего атрибута. Для подобной настройки проставьте флажок рядом с названием Исполнение.
Права доступа назначаются на объект или произвольный узел дерева (включая все нижележащие объекты), котормому сопоставляются пользователи/роли заданными правами.
Чтобы предоставить любые доступные права для определенного пользователя или роли на документы необходимо:
- в дереве выбрать узел;
- в контекстном меню для данного узла выбрать команду Добавить пользователя/роль;
- выбрать из списка сотрудников/роли, для которых необходимо установить наиболее полные права доступа к выбранному узлу дерева;
- нажать на кнопку OK.
Чтобы настроить права на определенный объект для сотрудников (групп сотрудников) необходимо:
- выделить объект (документ или атрибут), для которого необходимо настроить права, в дереве объектов;
- нажать на кнопку Добавить, расположенную в нижней части панели Наименование группы или пользователя;
- в появившемся списке выбрать сотрудников/роли, для которых необходимо настроить права;
- нажать на кнопку OK;
- выбрать на панели Наименование роли или пользователя сотрудника, для которого необходимо настроить права;
- установить необходимые флажки на панели Права для;
- повторить действия для каждого сотрудника из списка.