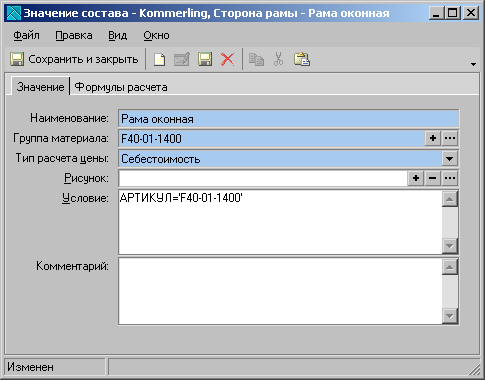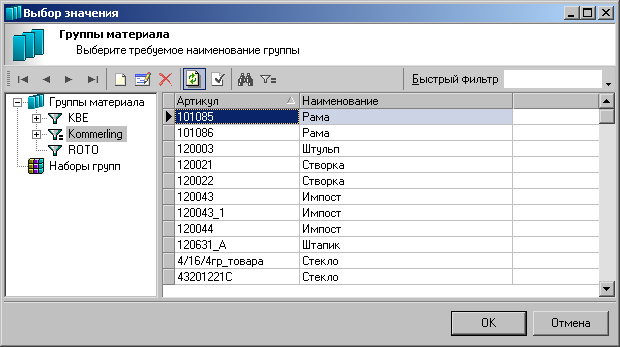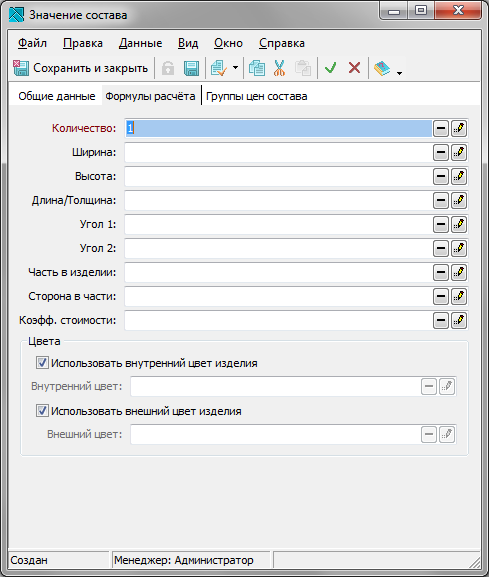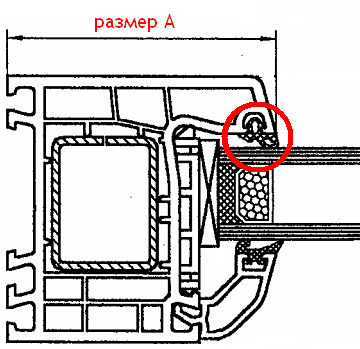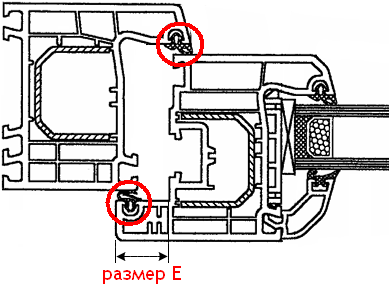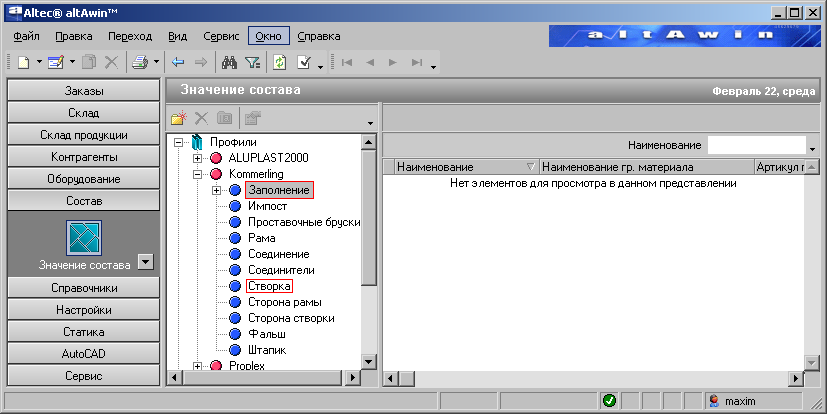Руководство по настройке altAwin:Настройка состава
Настройка состава
После настройки материалов и виртуальных артикулов необходимо установить связи между ними. Связи устанавливаются путём создания элементов состава конструкции (подробнее об элементах состава см. Общие данные и Значение состава). Эта процедура производится в подразделе Значение состава раздела Состав.
Подробное описание содержимого подраздела приведено в соответствующей главе.
Настроим состав для профильной системы Kommerling, используя материалы и виртуальные артикулы, ранее внесённые в программу в нашем примере.
В левой части окна подраздела размещено дерево, включающее все системы профиля, фурнитуры и заполнения, заведённые в программе. Здесь также отображается узел, соответствующий системе Kommerling. В узле расположен набор подузлов, соответствующих основным частям изделия. Каждая такая папка содержит элементы состава, которые применяются только для данной части изделия. Распределение элементов состава по папкам описано в табл. 4.1.
Чтобы создать элемент состава, например, для оконной рамы Kommerling F40-01-1400, выполните следующее. Ранее в программу был внесен виртуальный артикул и материал для этого профиля, о чём шла речь в соответствующих главах (см. Настройка виртуальных артикулов#Создание артикула для рамы). Теперь необходимо произвести связку виртуального артикула и материала. Роль этой связки выполняет элемент состава. Перейдите в папку Профили/Kommerling/Сторона рамы, поскольку в нашем случае создаваемый элемент состава относится именно к этой части изделия.
Добавление элемента состава
Создайте новую строку в таблице. На экране появится окно отдельного элемента состава.
Настройка вкладки «Значение»
Чтобы выбрать материал, нажмите на кнопку ![]() рядом с полем Группа материала. В появившемся окне (рис. 5.43) выберите нужный артикул, заведённый в справочнике Группы материала(в нашем примере это F40-01-1400). Нажмите кнопку ОК — наименование и артикул материала отобразятся в окне документа Значение состава.
рядом с полем Группа материала. В появившемся окне (рис. 5.43) выберите нужный артикул, заведённый в справочнике Группы материала(в нашем примере это F40-01-1400). Нажмите кнопку ОК — наименование и артикул материала отобразятся в окне документа Значение состава.
Виртуальный артикул, с которым связывается материал, указывается в поле Условие.
Связка производится при помощи специальных параметров, служащих для этой цели — для них предусмотрен узел Части изделия в подразделе Параметры состава. Эти параметры должны быть созданы предварительно. В частности, для данного случая необходим параметр Артикул, через который необходимо указать нужный для связки виртуальный артикул. В соответствии с описанием (см. Настройка виртуальных артикулов#Настройка параметров виртуального артикула), создайте параметр Артикул на основе встроенной переменной MrkProfil. Параметр должен быть создан в узле Части изделия/Сторона рамы.
Для заполнения поля Условие щёлкните на нём мышью, после чего на экране появится окно дизайнера формул (см. рис. 3.2). В области Параметры выберите узел Переменные/Параметры состава/Сторона рамы и выберите параметр Артикул. В области Возможные значенияотобразится список виртуальных артикулов, заведённых вами для рам системы Kommerling (они были созданы в подразделе Профили раздела Настройки, см. Настройка виртуальных артикулов#Создание артикула для рамы). Выберите из этого списка нужное значение (в данном случае — F40-01-1400). Условие должно принять вид Артикул = F40-01-1400. После нажатия ОК это значение отобразится в поле Условие окна документа (см. рис. 5.42).
В поле Наименование введите наименование элемента состава: Рама оконная.
В поле Тип расчёта цены выберите из выпадающего списка, каким способом будет формироваться цена для данного элемента состава (см. Значение состава#Вкладка «Значение»).
Если необходимо, чтобы при печати отчётов выводилось изображение рисунка для данного элемента состава, в поле Рисунок выберите соответствующий рисунок. О настройке справочника рисунков см. Настройка материалов#Настройка справочника «Рисунки» (при настройке должен быть задан тип рисунка Эскиз в составе).
Заполнение вкладки Значение для других элементов состава производится полностью аналогично описанному.
Настройка вкладки «Формулы расчета»
На этой вкладке задаются формулы для вычисления различных характеристик, используемых при расчёте элемента состава. Поля этой вкладки были описаны в соответствующей главе, см. Значение состава#Вкладка «Формулы расчёта». При расчёте отдельного элемента состава используется лишь часть из этих характеристик (в зависимости от типа материала, к которому принадлежит данный артикул).
Заполнение любого из полей вкладки производится через окно дизайнера формул. Для создания формул используются настраиваемые параметры, описывающие тот или иной аспект детали. Настройка этих параметров производится в подразделе Параметры состава. Параметры создаются на основе встроенных программных переменных (о переменных см. Параметры состава). Для каждого поля, которое расположено на вкладке Формулы расчета, может быть задана формула, составленная при помощи одной или нескольких программных переменных.
| База данных, которая поставляется в комплекте с программным комплексом altAwin, уже содержит наиболее употребительные параметры, созданные при помощи встроенных переменных. |
Обратимся к подразделу Параметры состава (см. рис. 5.13), чтобы рассмотреть, как создаются эти параметры. Эта процедура аналогична настройке других параметров, которая была рассмотрена в отдельных главах (см. Настройка виртуальных артикулов#Настройка параметров виртуального артикула и Настройка виртуальных артикулов#Создание параметра длины для армирования). Узел Части изделия, расположенный в левой части окна подраздела, содержит несколько подузлов, соответствующих частям изделия. Для каждой такой папки создаётся свой набор параметров. В данном случае, параметры, которые будут описывать элемент состава Рама оконная,должны располагаться в папке Части изделия/Сторона рамы.
В окне создаваемого параметра (см. рис. 5.14), в поле Формула, выберите из появляющегося списка соответствующую переменную и сохраните параметр. В табл. 5.1 приведены названия полей вкладки Формулы расчета; параметров, которые должны быть для них созданы, и внутренних переменных, на основе которых создаются эти параметры.
Таблица 5.1. Параметры вкладки Формулы расчёта
| Поле вкладки Формулы расчёта | Параметр, соответствующий полю | Внутренняя переменная |
|---|---|---|
| Длина детали | ДЛИНА_ПОСЛЕ_РАСЧЕТА | LReal (расчётная длина балки) |
| Угол 1 | УГОЛ_1 | CornerB (угол спила балки № 1) |
| Угол 2 | УГОЛ_2 | CornerE (угол спила балки № 2) |
| Радиус | РАДИУС | R (радиус балки, имеющей вид арки или дуги) |
| Часть в изделии | ЧАСТЬ_В_ИЗДЕЛИИ | Str_Part (маркировка части изделия) |
| Сторона в части | СТОРОНА | Str_side (маркировка стороны изделия) |
| Нумерация балок, углов и соединений детали ведётся по часовой стрелке от нижней балки изделия. |
Вернёмся к заполнению полей вкладки Формулы расчета. Элемент состава F40-01-1400, рассматриваемый в нашем примере, относится к линейным материалам. Поэтому поля Высота детали, Ширина детали и Вычисление кол-ва для него не заполняются.
В поле Длина детали следует поместить формулу вида ДЛИНА_ПОСЛЕ_РАСЧЕТА + 6. В этой формуле к параметру ДЛИНА_ПОСЛЕ_РАСЧЕТА добавляется величина, которая отводится на сварку (в данном случае это 6 мм).
В остальные поля достаточно поместить только параметры, приведённые в табл. 5.1.
Поле Дополнительно предназначено для какой-либо произвольной характеристики, которую можно задать самостоятельно.
После заполнения всех необходимых полей окна документа (рис. 5.42, рис. 5.44) нажмите кнопку Сохранить и закрыть. Элемент состава Рама оконная создан.
При конструировании изделия данная деталь будет включена в его состав и корректно рассчитана.
Элементы состава для створок, импостов, штульпов, фальшей создаются аналогичным образом.
Настройка состава для сложных артикулов
Настройка сложных артикулов рассматривалась нами на примере эркера, для которого были созданы один виртуальный артикул (см. Настройка виртуальных артикулов#Создание артикула соединителя) и несколько артикулов материалов (см. Настройка материалов#Настройка материалов для сложных артикулов).
Чтобы завершить настройку эркера, в подразделе Значение состава необходимо связать каждый из материалов (эркерная труба, эркерный соединитель, накладка, заглушка) с виртуальным артикулом F00-59-9627_complete.
Для каждого из этих материалов заполните отдельное окно документов и в поле Условие задайте формулу Артикул = F00-59-9627_complete.
На вкладке Формулы расчета укажите, какое количество данных элементов состава должно быть использовано при комплектации эркера. Для этого введите в поле Вычисление кол-ва нужную цифру (для эркерной трубы — 1, для эркерного соединителя — 2, для накладки — 1, для заглушки — 1). Остальные поля вкладки заполняются таким же образом, как и для обычных артикулов (см. табл. 5.1).
Настройка состава для шурупов
Перед настройкой состава артикулы шурупов должны быть внесены в справочник материалов. Настройка состава для шурупов заключается в привязке этих материалов к виртуальным артикулам профилей, с которыми они будут использоваться.
Элементы состава для шурупов следует соотнести с папкой для той части изделия, в которой они используются. Например, для шурупов, скрепляющих балку рамы F40-01-1400 и армирующий профиль F00-40-9111.1 — с папкой Профили/Kommerling/Рама.
При заполнении окна документа в поле Условие укажите виртуальный артикул профиля, вместе с которым будут использоваться шурупы. Формула условия в данном примере будет такой: АРТИКУЛ = F40-01-1400.
На вкладке Формулы расчета для шурупов заполняется, как правило, только одно поле — Вычисление кол-ва. Поскольку требуемое количество шурупов обычно рассчитывается исходя из периметра рамы, в этом поле следует задать формулу с использованием параметра ПЕРИМЕТР. Данный параметр создаётся на основании переменной L(-1) в подразделе Параметры состава (о ходе этой процедуры см. Настройка виртуальных артикулов#Настройка параметров виртуального артикула). Например, если шурупы должны устанавливаться на каждые 300 мм периметра рамы, то можно задать в поле Вычисление кол-ва формулу ПЕРИМЕТР/300. Оператор '/' производит деление.
Настройка состава для уплотнений
При помощи формул, программных переменных и настраиваемых параметров вы можете описывать и более сложные случаи настройки. Рассмотрим это на примере настройки уплотнений.
Как и другие дополнительные комплектующие, уплотнения вносятся в справочник материалов, а в разделе Состав связываются с виртуальными артикулами, вместе с которыми они должны использоваться.
Выполним настройку трёх типов уплотнений: а) уплотнение стеклопакета для рамы (устанавливается между заполнением и рамой; рис. 5.1); б) уплотнение стеклопакета для створки (устанавливается между заполнением и створкой); в) уплотнение створки (2 контура уплотнения устанавливаются между створкой и рамой; рис. 5.2).
При заполнении окна документа для уплотнений они привязываются либо к заполнению, либо к створке. Чтобы произвести такую привязку, нужно поместить элемент состава либо в папку Заполнениедля случая А, либо в папку Створка для случаев Б и В (рис. 5.47).
Итак, мы рассмотрели все основные этапы, которые необходимо пройти при настройке профильной системы. Пользуясь описанной методикой, можно настроить любую систему профиля.