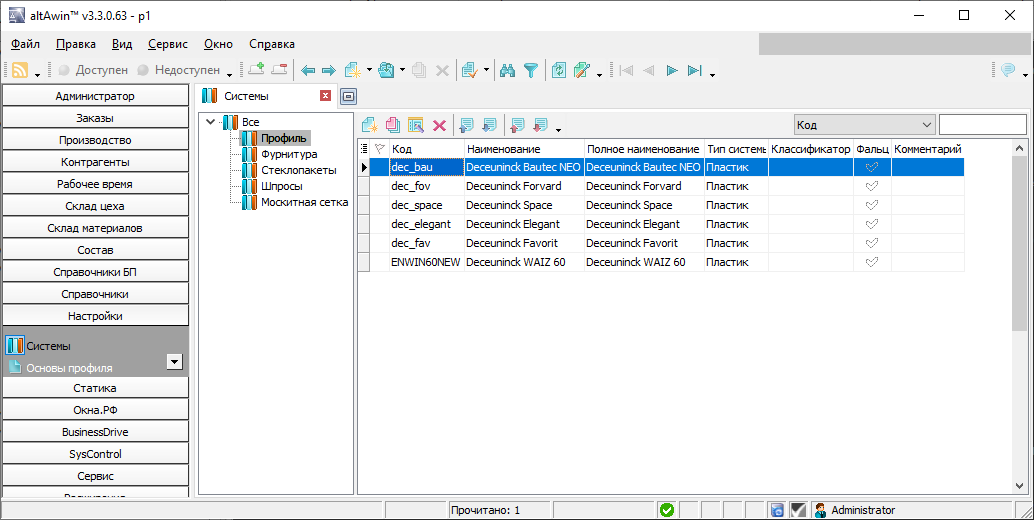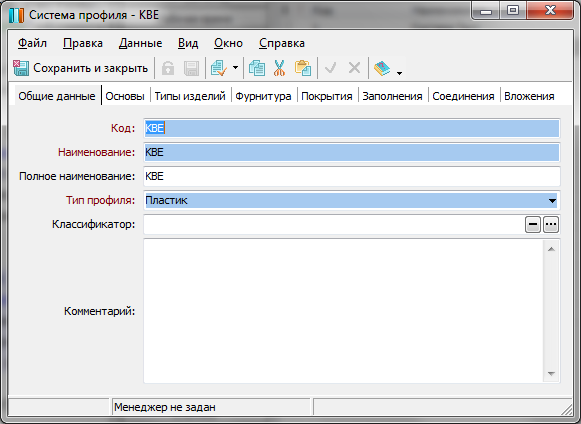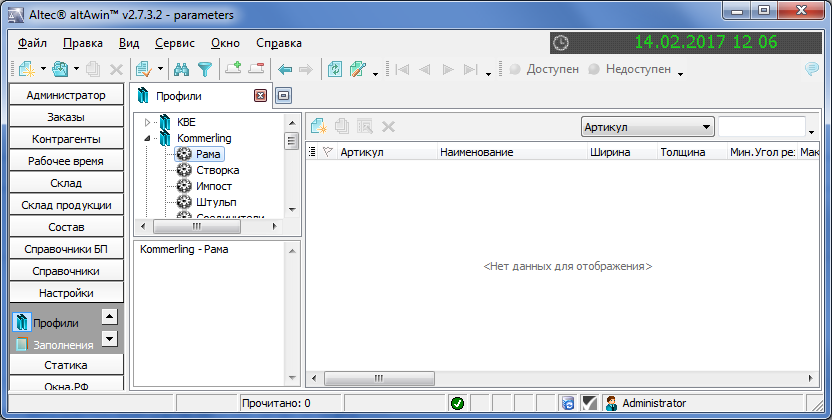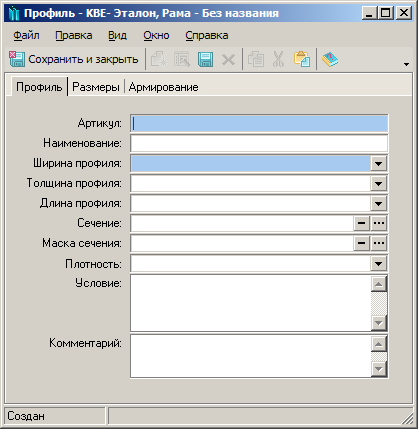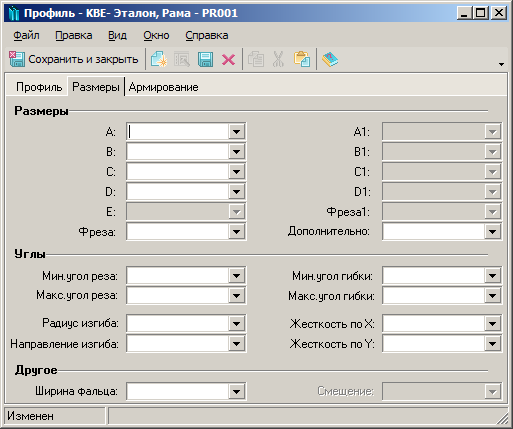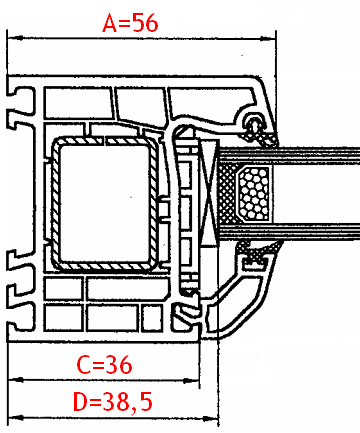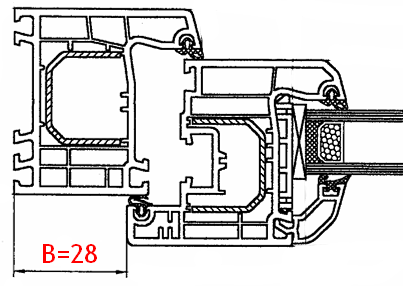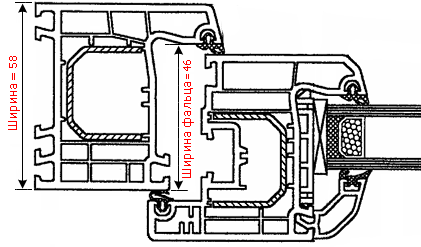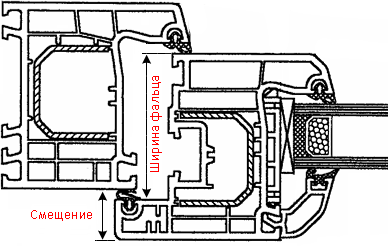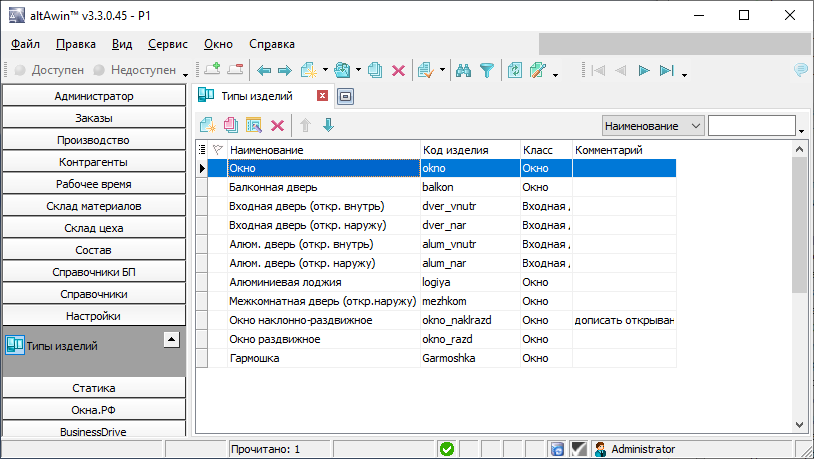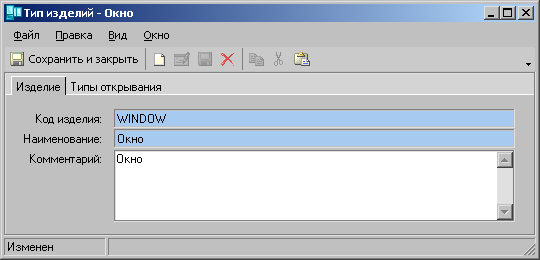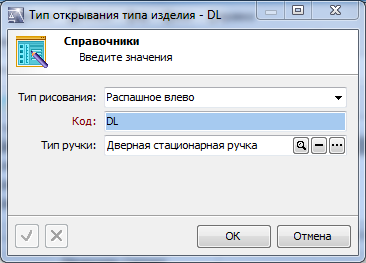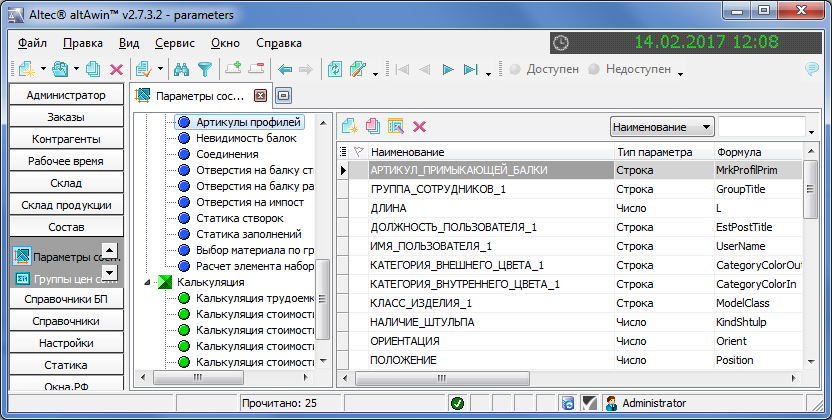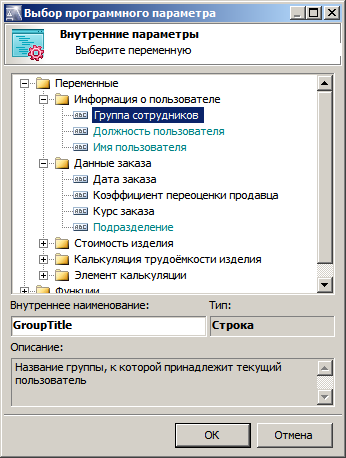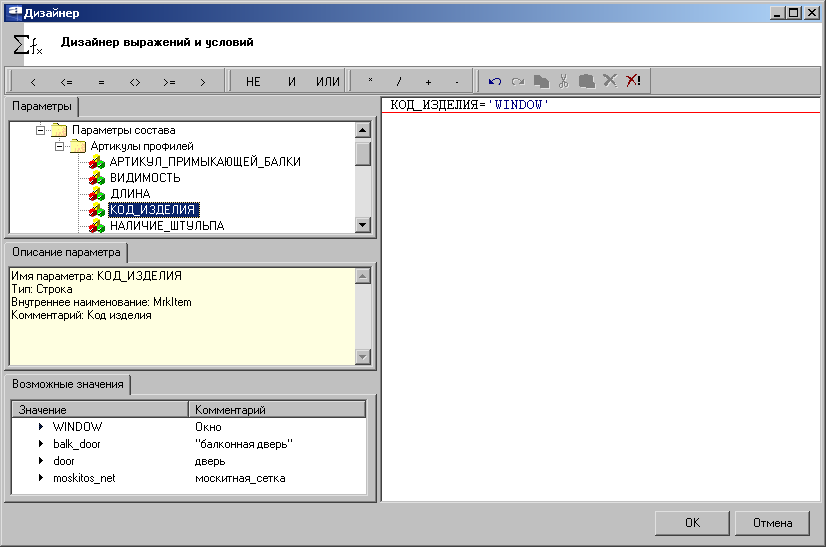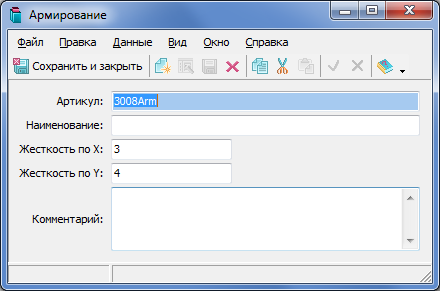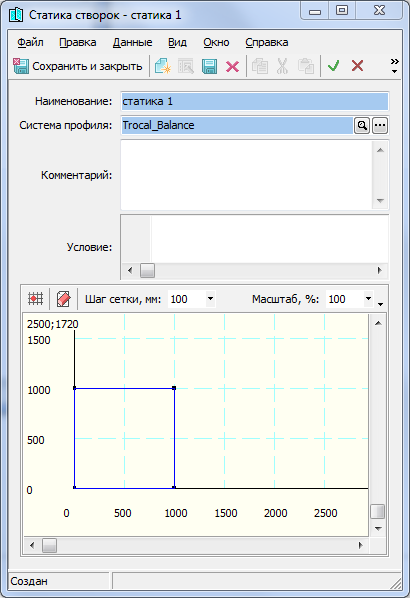Руководство по настройке altAwin:Настройка виртуальных артикулов
Настройка виртуальных артикулов
Приступая к настройке системы Kommerling Eurodur 3S, сначала необходимо создать для неё виртуальные артикулы. Виртуальные артикулы используются для конструирования изделий в графическом построителе. На более позднем этапе настройки эти артикулы связываются с материалами, из которых будет изготавливаться изделие (эта процедура производится в подразделе Значение состава, см. Настройка состава).
Сначала нам нужно добавить в программу систему профиля Kommerling Eurodur 3S. Для этого необходимо создать новую строку в справочнике Системы раздела Настройки.
Настройка справочника «Системы»
Для настройки систем профиля (так же как и систем фурнитуры) зайдите в подраздел Системы. Его содержание описано в соответствующей главе, см. Системы).
Создайте новую строку в таблице (рис. 5.2). В поле Код системы внесите краткое обозначение системы — Eurodur 3S, в поле Наименование укажите производителя системы, то есть Kommerling (строка, введенная именно в это поле, отразится в качестве названия папки на втором уровне дерева систем профиля и фурнитуры, см. Значение состава). Поле Полное наименование, соответственно, должно содержать значение Kommerling Eurodur 3S. В поле Тип системы выберите из выпадающего списка значение ПВХ. Нажмите кнопку ОК — система будет сохранена и добавлена в программу.
Таким же образом осуществляется добавление и всех других систем профиля.
Создание артикула для рамы
Перейдите в подраздел Профили раздела Настройки. После добавления в программу системы Kommerling в дереве профилей добавится узел, соответствующий этой системе (рис. 5.3). Внутри узла Kommerling расположены следующие подузлы: Рама, Створка, Импост, Штульп, Соединители, Фальш, Бруски. Все виртуальные артикулы для данной системы должны быть созданы в рамках этой группировки.
Выделите пиктограмму Рама для системы Kommerling. В правой части окна отобразиться таблица с добавленными ранее артикулами рамы.
Выберите из каталога Kommerling рамные профили, которым будут соответствовать создаваемые виртуальные артикулы. Например, это F40-01-1400 (рама окна), F40-01-1509 (рама двери) и F00-84-9295 (порог). Соответственно, создайте в таблице три новых строки. При создании новой строки на экране появится окно отдельного артикула (см. рис. 5.4). Поля этого окна были описаны выше — см. Профили#Окно артикула профиля.
В поле Артикул введите наименование для данного рамного профиля (в наименовании не допускается использование кириллических символов).
Значение, указываемое в поле Ширина профиля, используется для получения объёмного изображения профиля в модуле AutoCAD. Для рамы окна и рамы двери, согласно каталогу, ширина профиля составляет 58 мм, для порога — 62 мм.
Поля Толщина профиля, Длина профиля, Плотность и Комментарий являются справочными и в расчёте не участвуют.
В поле Сечение указывается dwg-файл, который будет использоваться для изображения данного профиля в модуле AutoCAD. После нажатия на кнопку ![]() появится список dwg-файлов, сохранённых в БД программы (эти файлы поставляются производителем профиля в составе электронного каталога. Их необходимо предварительно загрузить в программу — об этом см. Библиотека DWG). Выберите для каждого из настраиваемых артикулов рамного профиля нужный файл.
появится список dwg-файлов, сохранённых в БД программы (эти файлы поставляются производителем профиля в составе электронного каталога. Их необходимо предварительно загрузить в программу — об этом см. Библиотека DWG). Выберите для каждого из настраиваемых артикулов рамного профиля нужный файл.
| При создании виртуальных артикулов указывайте для них наименования и параметры, соответствующие материалам. Это облегчит дальнейшую настройку системы и последующую работу с программой. |
Корректное заполнение поля Условие весьма существенно для дальнейшей работы программы. К нему мы вернёмся чуть ниже.
Наиболее важная информация о геометрических параметрах профиля содержится на вкладке Размеры (рис. 5.5), где представлены поля параметров А, B, C, D, E, а также поле Фреза. Из этих полей будут активны только те, что актуальны для данной части изделия. В нашем случае (для рамы) не будет активно поле Е, поскольку этот параметр не применяется для рамы.
Введите в эти поля значения, приведённые для данных артикулов профиля в каталоге Kommerling:
- для рамы окна (F40-01-1400) в поле A — 56, в поле B — 28, в поле C — 36, в поле D — 38,5, в поле Фреза — 5;
- для рамы двери (F40-01-1509) в поле A — 73, в поле B — 45, в поле C — 53, в поле D — 55,5, в поле Фреза — 5;
- для порога (F00-84-9295) в поле A — 20, в поле B — 10, в поле C — 12, в поле D — 15, в поле Фреза — 5.
На рис. 5.6 приведены геометрические параметры А, В, С и D для рамного профиля 40-01-1400.
Значения полей Жесткость по Х и Жесткость по Y определяются на основании данных каталога. В нашем примере Kommerling пренебрегает этими значениями, поскольку они крайне малы в сравнении с жёсткостью армирования. Оставьте эти поля пустыми. При расчёте программа будет использовать жёсткость армирующего профиля (задаётся на вкладке Армирование).
Информация, содержащаяся в полях Смещение (заполняется только для артикулов створок и соединений) и Ширина фальца, применяется для генерации объёмного отображения конструкции в модуле AutoCAD. Геометрические параметры, соответствующие этим полям, проиллюстрированы на рис. 5.7 и рис. 5.8.
Заполнив поля на вкладках Профиль и Размеры, вернёмся к полю Условие (вкладка Профиль). Оно должно содержать условие, при котором altAwin будет использовать данный профиль для конструирования изделия.
Если оставить в поле Условие значение по умолчанию (Выполняется всегда), то программа будет считать данный рамный профиль пригодным для любых изделий системы Kommerling. Например, если при построении изделия программа не обнаружила артикул с подходящим условием, то будет использован первый по времени создания артикул с условием Выполняется всегда.
В нашем примере необходимо указать в поле Условие конкретное условие. Создаваемый профиль окна рамы должен использоваться только для определённого типа изделий — для окон, а дверной профиль — только для дверей. Это условие должно быть задано в поле Условие. Для того чтобы сформулировать подобное условие, потребуется внести в справочник Типы изделий соответствующие типы — «окно» и «дверь». Кроме того, необходимо создать для виртуального артикула параметр, который будет отвечать за типы изделий (это производится в подразделе Параметры состава раздела Состав).
Для дверной рамы и порога условие должно быть более сложным. Дверные рамы используются только для верхней и вертикальных балок, порог — только для нижней. Следовательно, для этих артикулов необходимо создать параметр, указывающий их положение в изделии.
Поэтому временно отвлечёмся от настройки наших профилей и обратимся к подразделам Типы изделий и Параметры состава.
Настройка справочника «Типы изделий»
Зайдите в подраздел Типы изделий раздела Справочники.
Откройте диалог добавления новой строки в таблицу.
Следуя нашему примеру по настройке системы Kommerling, создадим тип изделия, соответствующий окну. На вкладке Изделие в поле Код изделия введите латинскими буквами значение WINDOW. В поле Наименование тип изделия может быть записан русскими буквами.
На вкладке Типы открывания необходимо добавить в таблицу нужное количество типов открывания для окна. Для этого вызовите диалог добавления новой строки (рис. 5.12, описание этого диалога было приведено выше, см. Типы изделий#Окно отдельного типа открывания).
В поле Наименование введите значение Поворотное влево. Это же значение выберите из выпадающего списка в поле Тип рисования. В поле Спец. код укажите краткое числовое обозначение этого типа открывания — например, 1.
| Введённый код будет использоваться в качестве одного из возможных значений для переменной MrkTypeOpen (Тип открывания). Об использовании переменных см. Параметры состава. |
В поле Часть фурнитуры выберите из выпадающего списка значение, подходящее для данного типа открывания — в нашем случае это Поворотное (это значит, что для данного типа будет использоваться поворотная фурнитура). Нажмите на кнопку ![]() и в открывшемся стандартном диалоге выбора файла выберите файл пиктограммы, которая будет использоваться для данного типа открывания в модуле конструирования. Для сохранения внесённого типа открывания нажмите кнопку ОК.
и в открывшемся стандартном диалоге выбора файла выберите файл пиктограммы, которая будет использоваться для данного типа открывания в модуле конструирования. Для сохранения внесённого типа открывания нажмите кнопку ОК.
Подобным образом внесите тип открывания Поворотное вправо, а также — если это актуально для производства — другие типы.
Тип изделия WINDOW настроен. Аналогичным образом настройте тип изделия DOOR, соответствующий двери (а также, при необходимости, и другие типы).
Настройка параметров виртуального артикула
Перейдите в подраздел Параметры состава раздела Состав. В правой части окна выберите пиктограмму Сервис/Артикулы профилей. В таблице справа отобразятся настраиваемые параметры, которые могут быть назначены специально для виртуальных артикулов профиля.
Чтобы сформулировать условие применения рамного профиля в нашем примере, необходим параметр, который отображал бы принадлежность артикула к тому или иному типу изделий. Этот параметр создаётся с помощью одной из программных переменных.
Среди переменных имеется переменная MrkItem (Код изделия), которая может принимать значения, заведённые в справочнике Типы изделия. На основании этой переменной создадим параметр Код_изделия.
Откройте в таблице новую строку. На экране появится окно отдельного параметра (оно было описано выше, см. Типы изделий#Окно отдельного типа открывания).
Дважды щёлкните мышью на поле Формула — будет открыто окно выбора переменной (см. Параметры состава#Окно отдельного параметра).
Выберите в списке строку Код изделия и нажмите ОК. Переменная добавится в поле Формула, при этом автоматически заполнятся все поля в окне создаваемого параметра. Параметр получит наименование Код_изделия (вы можете изменить наименование по своему усмотрению).В поле Формула можно помещать не только отдельную переменную, но и выражения, включающие в себя цифры, переменные и знаки арифметических действий.
Нажмите кнопку Сохранить и закрыть. Параметр Код_изделия, отображающий принадлежность виртуального артикула к какому-либо типу изделий, создан.
Параметр, указывающий положение балки в изделии, создаётся сходным образом. Создайте новую строку таблицы и выберите для поля Формула переменную Position (Положение). В описании переменной приведены значения, которые она может принимать. Для нижней балки, которая нас интересует, в программе предусмотрено значение 1. То есть артикул, который будет использоваться для порога двери, должен иметь параметр Положение_балки, равный 1.
Установка условия
Возвращаемся к настройке виртуальных артикулов (рамных профилей) для системы Kommerling. Теперь можно задать условия применения для каждого из трёх создаваемых виртуальных артикулов. В окне виртуального артикула (см. рис. 5.4) щёлкните мышью на поле Условие. На экране появится окно дизайнера формул (рис. 5.16, см. также Ввод формул и условий).
В области Параметры (левая верхняя часть окна) будут представлены параметры, созданные в подразделе Параметры состава (узел Сервис/Артикулы профилей, см. Настройка виртуальных артикулов#Настройка параметров виртуального артикула). Для нашего примера потребуется параметр Код_изделия. Найдите параметр Код_изделия в списке и выберите его двойным щелчком мыши — название параметра отобразится в поле редактирования формулы (в правой части окна). В области Возможные значения будут содержаться значения, заданные в справочнике Типы изделий (см. Настройка виртуальных артикулов#Настройка справочника «Типы изделий»). Нажмите на панели инструментов кнопку ![]() Знак равенства. Затем в области Возможные значения выберите двойным щелчком мыши нужную строку (для рамы окна — значение WINDOW, для порога и рамы двери — значение DOOR). В результате для рамы окна будет сформулировано условие Код_изделия = 'WINDOW'; для порога и рамы двери — условие Код_изделия = 'DOOR'.
Знак равенства. Затем в области Возможные значения выберите двойным щелчком мыши нужную строку (для рамы окна — значение WINDOW, для порога и рамы двери — значение DOOR). В результате для рамы окна будет сформулировано условие Код_изделия = 'WINDOW'; для порога и рамы двери — условие Код_изделия = 'DOOR'.
Для артикула оконной рамы этого условия достаточно. Нажмите ОК для его сохранения. Артикулы порога и дверной рамы требуют более точного условия, поэтому для них формула должна быть продолжена.
Продолжая создание формулы для артикула порога, нажмите на панели инструментов кнопку ![]() логическое И. Затем выберите из списка параметр Положение_балки и двойным щелчком мыши поместите его в формулу. Нажмите на кнопку
логическое И. Затем выберите из списка параметр Положение_балки и двойным щелчком мыши поместите его в формулу. Нажмите на кнопку ![]() Знак равенства и введите цифру 1 (для нижнего положения в программе задано значение 1, для левого — 3, для верхнего — 5, для правого — 7). Формула примет вид Код_изделия = 'DOOR' И Положение_балки = 1. Благодаря этому условию программа будет использовать артикул F00-84-9295 только для изделий типа «дверь» и только для нижних балок изделия.
Знак равенства и введите цифру 1 (для нижнего положения в программе задано значение 1, для левого — 3, для верхнего — 5, для правого — 7). Формула примет вид Код_изделия = 'DOOR' И Положение_балки = 1. Благодаря этому условию программа будет использовать артикул F00-84-9295 только для изделий типа «дверь» и только для нижних балок изделия.
Соответственно, для артикула дверной рамы задайте условие Код_изделия='DOOR' И Положение_балки <> 1. Это позволит применять данный артикул только для изделий типа «дверь» и для всех балок изделия, кроме нижней.
Настройка армирования
Заведение артикулов армирования
Прежде всего необходимо завести артикулы армирования. Для этого перейдите в подраздел Армирование из раздела Настройки. Создайте запись в таблице, при этом откроется окно Армирование.
Для армирования оконного профиля F40-01-1400используется артикул F00-40-9111.1. В полях Жесткость по Х и Жесткость по Y введите предусмотренные для данного профиля значения (согласно каталогу): 2,6 см4 и 0,5 см4.
Для артикула дверной рамы (F40-01-1509) внесите в таблицу две строки, так как для него могут быть использованы два армирующих профиля: F00-40-9215 (с жёсткостью соответственно 2,2 и 2,2) и F00-40-9217 с жёсткостью 3,4 и 3,0.
Сопоставление артикулов армирования
В окне виртуального артикула (см. рис. 5.4) имеется вкладка Армирование. На этой вкладке (рис. 5.18) настраиваются параметры армирующего профиля и условия его применения. Общее описание вкладки было приведено выше, см. Профили#Вкладка «Армирование».
Для создаваемых виртуальных артикулов оконной и дверной рамы (пороговый профиль F00-84-9295 не армируется, так как изготавливается из алюминия) добавление армирования выполняется одинаково. Например, в окне артикула F40-01-1400 (артикул оконной рамы) перейдите на вкладку Армирование и создайте в таблице новую строку. В появившемся окне (рис. 5.17) выберите артикул армирования согласно каталогу: F00-40-9111.1.
В поле Условие укажите условие, при котором должно применяться армирование. Таким условием (в том числе и в нашем примере) может быть случай, когда балка данного артикула превышает определённую длину. Кроме того, в зависимости от длины балки применяются различные артикулы армирующего профиля. Следовательно, такая формула условия должна содержать параметр, отвечающий за длину балки. Этот параметр необходимо создать в подразделе Параметры состава, подобно тому, как это делалось для типа изделия (см. Настройка виртуальных артикулов#Настройка параметров виртуального артикула). Поэтому снова обратимся к этому подразделу и создадим нужный нам параметр длины.
Создание параметра длины для армирования
Перейдите в подраздел Параметры состава раздела Состав. В правой части окна выберите узел Сервис/Артикулы профилей. Создайте новую строку в таблице.
Дважды щёлкните мышью на поле Формула и выберите из появившегося списка переменную Длина. Поля нового параметра заполнятся автоматически. Нажмите кнопку Сохранить и закрыть. Параметр Длина создан.
Установка условия применения для армирования
Возвращаемся к окну виртуального артикула, на вкладку Армирование, снова открываем окно параметров армирующего профиля.
Установка условия производится таким же образом, как и для собственно профиля (см. Настройка виртуальных артикулов#Установка условия). Сформулируем условие армирования для артикула F40-01-1400 (рама окна). Для этого артикула применяется только один армирующий профиль — F00-40-9111.1, применение которого зависит от длины балки. Щёлкните мышью на поле Условие. В окне дизайнера формул выберите параметр ДЛИНА и составьте формулу вида ДЛИНА > 500 (величина указывается в мм, конкретное значение длины определяет технолог). При таком правиле программа будет применять армирование профиля только в случае, когда длина балки профиля превышает 500 мм.
Для артикула F40-01-1509 (рама двери) используются два артикула армирования: F00-40-9215 и F00-40-9217. Каждому из них необходимо присвоить условие применения. Для армирующего профиля F00-40-9215 сформулируйте условие вида ДЛИНА > 500 И ДЛИНА < 1500. Для F00-40-9217 — условие вида ДЛИНА >= 1500 (точные значения длины устанавливаются технологом).
Нажмите кнопку ОК для сохранения формулы. Условие установлено.
В окне артикула армирования нажмите кнопку ОК для сохранения введённой информации. Артикул армирования добавлен.
Итак, все необходимые поля в окне виртуального артикула (см. рис. 5.4 и рис. 5.18) заполнены. Нажмите кнопку Сохранить и закрыть.
Виртуальные артикулы Kommerling для оконной рамы, дверной рамы и порога созданы.
Процесс создания виртуальных артикулов для других частей изделия (для створки, импоста и т. д.) во многом аналогичен описанному, поэтому в нижеследующих главах будут освещаться только специфические особенности настройки.
Создание артикула створки
Продолжая настройку артикулов Kommerling для окна и двери, создадим виртуальный артикул створочного профиля (для окна и двери в нашем случае используется один артикул).
В подразделе Профили раздела Настройки выделите узел Kommerling/Створка и создайте новую строку в таблице. На экране появится окно отдельного артикула (см. рис. 5.4).
Выберите из каталога Kommerling створочный профиль, которому будет соответствовать создаваемый виртуальный артикул. Пусть это будет F40-06-1410. Внесите это наименование в поле Артикул.
В поле Условие введите условия использования данного профиля. Поскольку профиль должен использоваться только в изделиях типа «окно» и «дверь», формула условия должна быть такой: Код_изделия = 'WINDOW' ИЛИ Код_изделия = 'DOOR'. Это значит, что программа будет применять данный профиль только для изделий с кодом WINDOW или DOOR, и ни для каких иных.
На вкладке Размеры будут доступны все имеющиеся поля; заполните их в соответствии с данными каталога. В поле А внесите значение 73, в поле B — 45, в поле С — 53, в поле D — 55,5, в поле Е — 20, в поле Фреза — 7,5.
Настройка армирования
На вкладке Армирование внесите данные об армирующем профиле. В нашем примере это будет F00-40-9182.2.
В поля Жесткость по Х и Жесткость по Y введите значения, предусмотренные в каталоге: соответственно 3,0 см4 и 0,5 см4.
Согласно каталогу производителя, армирование должно применяться в случае, когда габариты створки превышают 900 мм по высоте или 800 мм по ширине. Поэтому в поле Условие (в окне артикула армирования, см. рис. 5.17) должно быть сформулировано соответствующее условие.
Параметры, отвечающие за длину балки и положение балки в изделии, были созданы ранее (см. Настройка виртуальных артикулов#Настройка параметров виртуального артикула). Используя эти параметры, составьте в окне редактирования условия (см. рис. 5.16) формулу, которая задаёт применение артикула для прямоугольных конструкций в нужных нам случаях:
- балка створки имеет вертикальное положение и её длина превышает 900 мм;
- балка створки имеет горизонтальное положение и её длина превышает 800 мм.
Единая формула, описывающая оба этих случая, будет иметь следующий вид: ((Положение_балки = 3 ИЛИ Положение_балки = 7) И ДЛИНА > 900) ИЛИ ((Положение_балки = 1 ИЛИ Положение_балки = 5) И ДЛИНА > 800).
Кроме того, для створочного профиля необходимо задать плоскостные параметры статики, ограничивающие максимальный размер створки. Эта настройка выполняется в разделе Статика (см. нижеследующую главу).
Заполнение остальных полей производится так же, как и для рамного профиля (см. Настройка виртуальных артикулов#Создание артикула для рамы).
Настройка статики створки
При настойке виртуального артикула для створочного профиля следует учитывать статические ограничения на максимальный размер створки. Эта информация задаётся в подразделе Статика раздела Статика при помощи графиков (описание подраздела приведено в отдельной главе, см. Статика створок).
Перейдите в подраздел Статика и в левой части окна выберите папку Для створок, а внутри неё — папку нужной системы (в нашем случае — Kommerling). В правой части окна будет отображаться таблица графиков статики, которые будут настроены для этой системы.
Найдите в каталоге Kommerling график для створки F40-06-1410.
Откройте окно нового графика (рис. 5.20). В поле Наименование укажите артикул, для которого предназначен график — F40-06-1410.
В поле Условие необходимо задать формулу, которая позволяла бы использовать данный график только для артикула F40-06-1410. Это значит, что формула должна определять наличие этого артикула среди балок створки. Такую формулу можно составить с использованием встроенной переменной MrkProfil, в которой хранятся значения артикулов профилей балок. Для нашего примера подойдёт следующая формула: MrkProfil = 'F40-06-1410'.
При помощи мыши постройте замкнутый контур, который повторяет график, приведённый в каталоге.
При конструировании изделия, если выполняется установленное условие, программа будет проверять соответствие размеров створок введённому графику. В случае несоответствия будет сгенерировано сообщение, информирующее об этом.
Создание артикула импоста
Рассмотрим создание двух виртуальных артикулов импоста: для окна и для двери.
В подразделе Профили раздела Настройки выделите узел Kommerling/Импост и создайте две новых строки в таблице (см. рис. 5.4).
Выберите из каталога Kommerling импостные профили, которым будут соответствовать создаваемые виртуальные артикулы (например, F40-15-1421 для окна и F40-15-1423 для двери).
Внесите это наименование в поле Артикул. Заполните поле Условие: для оконного импоста задайте формулу Код_изделия = ‘WINDOW’, для дверного импоста, соответственно — Код_изделия = 'DOOR'.
На вкладке Размеры заполните поля параметров профиля (А, В, С, D и Фреза). Поля А1, В1, С1, D1 и Фреза1 оставьте пустыми, так как они применяются только для несимметричных импостов.
На основании данных каталога внесите следующие значения:
- для артикула F40-15-1421 в поле А — 38, в поле B — 10, в поле C — 18, в поле D — 20,5, в поле Фреза — 7,5;
- для артикула F40-15-1423 в поле А — 56, в поле B — 28, в поле C — 36, в поле D — 38,5, в поле Фреза — 7,5.
Информация об армировании импостного профиля указывается таким же образом, как и для рамного профиля (см. Настройка виртуальных артикулов#Настройка армирования). Согласно каталогу, для оконного импоста используется артикул армирования F40-00-9111.1 (жёсткость по Х равна 2,6 см4, жёсткость по Y — 0,5 см4), для дверного импоста — артикул армирования F40-00-9119 с жёсткостью соответственно 8,7 и 12,3.
Условие применения армирования задаётся формулой вида ДЛИНА > 1000, значение длины определяет технолог.
Создание артикула штульпа
Добавим в программу виртуальный артикул штульпа для оконной створки. В подразделе Профили раздела Настройки выделите узел Kommerling/Штульп и создайте новую строку в таблице (см. рис. 5.4).
Выберите из каталога Kommerling профиль штульпа, для которого создаётся виртуальный артикул — например, F50-25-1440.
Укажите это наименование в поле Артикул. Поскольку данный артикул должен использоваться только в оконных створках, задайте в поле Условие условие Код_изделия = 'WINDOW'.
На вкладке Размеры заполните поля параметров профиля. Артикул штульпа использует только поля А и В. Внесите в эти поля значения 21 и 3 соответственно.
Армирование для штульпа настраивается таким же образом, как и для импоста. Согласно каталогу, в нашем примере может быть использован артикул армирующего профиля F00-40-9222.1с жёсткостью по Х 1,8 см4 и жёсткостью по Y 0,7 см4.
Создание артикула соединителя
В подразделе Профили раздела Настройки выберите узел Kommerling/Соединители. В нашем примере мы рассмотрим создание виртуального артикула для эркера, который более сложен в настройке, нежели обычный соединитель.
Эркер состоит из нескольких деталей, имеющих собственный артикул. Поскольку они используются только в комплекте, следует создать один виртуальный артикул для всего эркерного комплекта (это нужно для того, чтобы в модуле конструирования было возможно вставлять в конструкцию целый эркер, а не отдельные его части). При дальнейшей настройке необходимо указать в справочнике материалов отдельные детали, из которых состоит комплект (см. Настройка материалов#Настройка материалов для сложных артикулов), а в разделе Состав увяжете эти детали с виртуальным артикулом эркера (см. Настройка состава#Настройка состава для сложных артикулов).
Используем для примера эркер, состоящий из алюминиевой трубы F00-59-9627, соединителя F00-63-1284, накладки F00-96-1286 и заглушки F00-61-1285.
Добавьте в таблицу строку для нового виртуального артикула (см. рис. 5.4).
В поле Артикул укажите наименование для всего эркерного комплекта — например, F00-59-9627_complete.
В поле Условие оставьте значение по умолчанию — Выполняется всегда.
В окне артикула укажите его наименование и параметр C (остальные геометрические параметры для соединителя не используются).
Создание артикула фальш-переплёта
В подразделе Профили раздела Настройки выделите узел Kommerling/Фальш и создайте новую строку в таблице.
Выберите из каталога Kommerling профиль фальш-переплёта, для которого создаётся виртуальный артикул — например, F01-90-1009.
В окне артикула укажите его наименование и параметр A (остальные геометрические параметры для фальш-переплёта не используются).