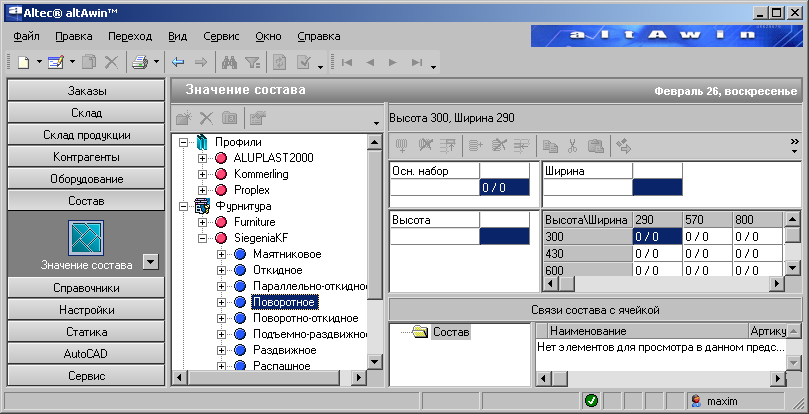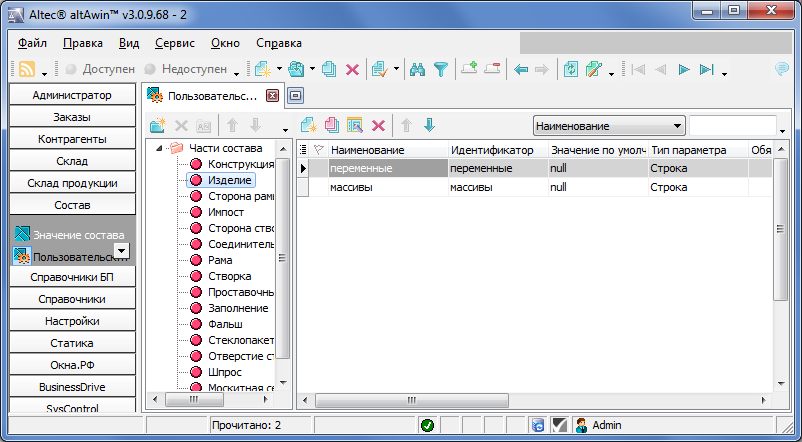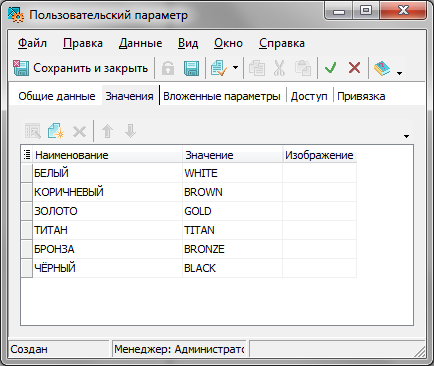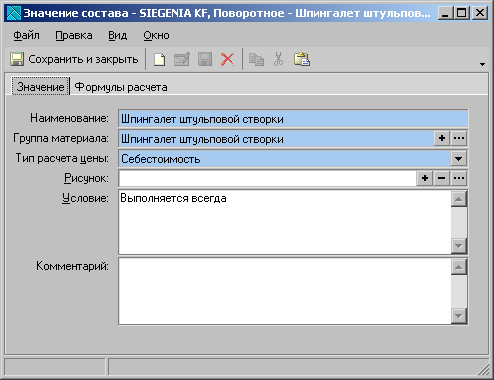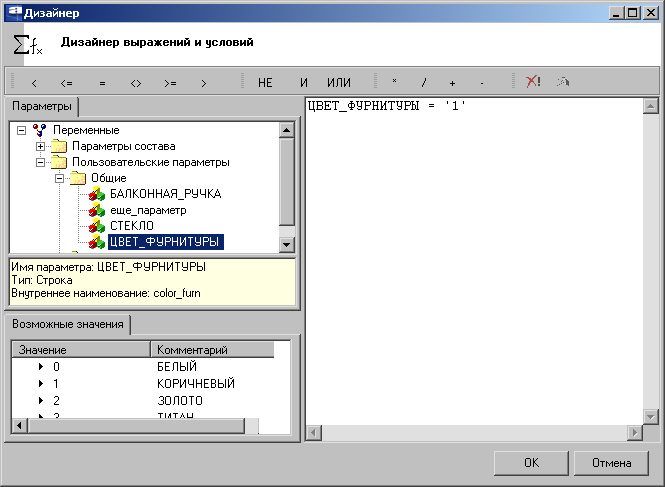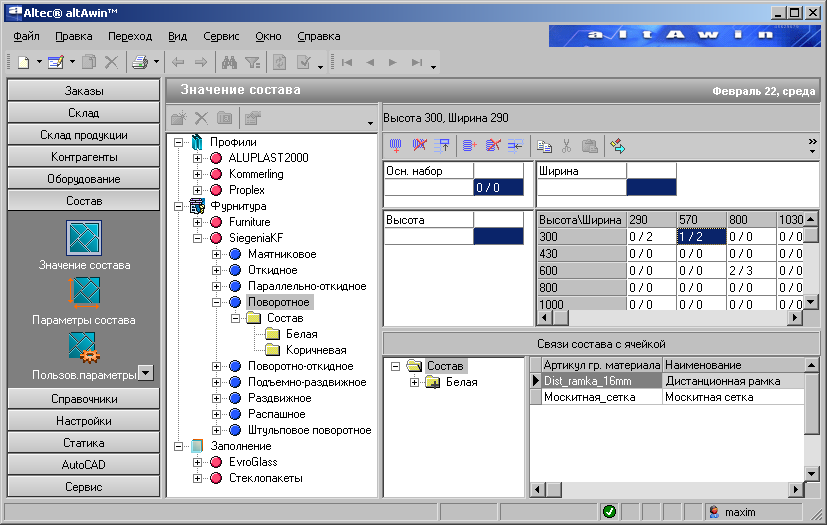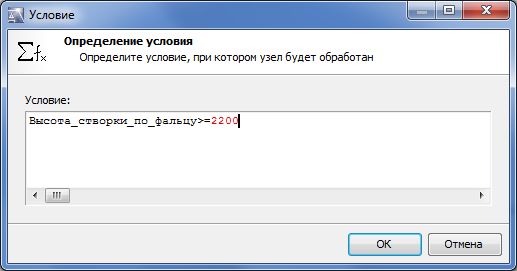Руководство по настройке altAwin:Настройка состава (фурнитура)
Настройка состава
Настройка состава для фурнитуры сводится к следующему:
- для каждой системы фурнитуры и каждого типа открывания настраиваются таблицы фурнитуры (см. Значение состава#Таблицы фурнитуры);
- к каждой ячейке таблицы фурнитуры привязывается набор материалов, созданных в подразделе Группы материала (привязка происходит через создание элементов состава).
Перейдите в раздел Значение состава раздела Состав. Выберите узел Фурнитура / Siegenia KF (подробнее о части подраздела, посвящённой фурнитуре, см. Значение состава#Ветвь «Фурнитура»). Внутри этого узла содержатся папки, соответствующие различным типам открывания (типы открывания описаны в табл. 4.4). Предположим, необходимо внести артикулы фурнитуры для поворотного типа открывания.
Выберите узел Фурнитура/Siegenia KF/Поворотное. В правой части экрана отобразятся таблицы фурнитуры.
Настройка таблиц фурнитуры
На основании каталога Siegenia KF задайте количество строк и столбцов необходимой таблицы (или нескольких таблиц) фурнитуры. Настройка таблицы осуществляется при помощи кнопок контекстной панели инструментов (описание кнопок приведено в табл. 4.6). Добавьте в таблицу требуемое количество строк (которым соответствуют высоты створок по фальцу) и столбцов (которым соответствуют ширины створок по фальцу). В таблице Высота/Ширина для поворотных створок, согласно каталогу, должны использоваться значения 300, 430, 600, 800, 1000, 1200, 1400, 1600, 1800, 2000, 2200, 2360 для высоты и 290, 570, 800, 1030, 1260, 1490 для ширины. После настройки таблица Высота/Ширина должна принять следующий вид (рис. 5.49).
В каждую ячейку таблицы фурнитуры в соответствии с каталогом Siegenia KF нужно ввести определённые элементы состава фурнитуры. Ячейка 1000х800, например, должна содержать фурнитуру, применяемую в створках высотой 800—1000 мм и шириной 570—800 мм. Дважды щёлкните мышью на ячейке — появится окно Значения состава в ячейке с таблицей элементов состава, предназначенных для этой размерной ячейки.
Ячейки можно заполнять путём копирования их содержимого. Для этого выделите мышью исходную ячейку, выполните операцию копирования (с помощью пункта Копировать контекстного меню или контекстной панели инструментов), затем выделите ячейку, которую хотите заполнить, и вставьте скопированные данные.
Добавление элемента состава
Для добавления элемента состава выполните стандартную операцию добавления строки в таблицу. На экране появится окно элемента состава. Для фурнитуры и для профиля эти окна идентичны.
Настройка вкладки «Значение»
Вкладка Значение заполняется аналогично тому, как это делалось для профиля (см. Настройка состава#Настройка вкладки «Значение»).
В поле Группа материала выберите группу материала (например, Петля врезная KF 6x36 белая), которая будет соответствовать данному элементу состава. В поле Наименование укажите название для этого элемента состава — Шпингалет штульповой створки (желательно указывать значение, совпадающее с наименованием группы материала). В следующих полях выберите тип расчёта цены и рисунок, который будет использоваться при печати отчётов (о настройке рисунков см. Настройка материалов#Настройка справочника «Рисунки»).
В поле Условие оставьте значение по умолчанию — Выполняется всегда. Данный элемент фурнитуры будет применяться для поворотных створок всегда, когда для изделия задана фурнитура Siegenia KF и размер створки составляет 800—1000 мм по высоте и 570—800 мм по ширине.
Настройка вкладки «Формулы расчета»
Для элемента состава фурнитуры на этой вкладке актуально одно поле — Вычисление кол-ва. В нём задаётся количество деталей данного артикула, необходимое для комплектации створки.
Например, если ввести в это поле значение 2, то для всех поворотных створок размером не больше 100х800 мм, для которых задана фурнитура Siegenia KF, программа будет использовать по две детали фурнитуры данного артикула.
Сохраните настроенный элемент состава Шпингалет штульповой створки. Он будет использован при расчёте изделия в соответствии с заданными условиями.
Применение пользовательского параметра
Пользовательский параметр (см. Пользовательские параметры) позволяет задать для конструкции новую характеристику, которая будет учитываться программой при выборе элементов состава.
В качестве пользовательского может быть создан параметр, определяющий, например, цвет фурнитуры. Рассмотрим его создание и применение.
Создание пользовательского параметра
Перейдите в подраздел Пользов. параметры раздела Состав.
Среди расположенных в левой части окна папок, соответствующих различным частям изделия, выберите папку Общие. Параметры из этой папки доступны для всех элементов состава независимо от части изделия, к которой они принадлежат. В правой части окна отображается таблица, в которую будут помещаться созданные параметры.
Откройте окно нового параметра. Описание его полей приведено ранее, см. Параметры состава#Окно отдельного параметра. Введите наименование параметра — ЦВЕТ_ФУРНИТУРЫ. Выберите тип параметра (число или строка) — в нашем случае это строковый параметр. В поле Формула для строкового параметра достаточно ввести условное обозначение параметра (латинскими буквами) — например, color_furn.
Для строковых параметров становится доступной вкладка Список значений. Переключитесь на неё.
Внесите в таблицу, которая содержится на вкладке, нужное количество значений, соответствующее количеству возможных цветов фурнитуры. При добавлении строки открывается окно отдельного значения (рис. 5.54).
Например, для белого цвета укажите в поле Спец. код значение 0, а в поле Наименование — значение БЕЛЫЙ, для коричневого — соответственно 1 и КОРИЧНЕВЫЙ. Таким же образом добавьте остальные цвета, указывая для каждого цвета уникальный код.
После добавления нужного количества записей снова обратитесь к вкладке Параметр и в поле Значение вызовите раскрывающийся список. Он будет содержать значения, только что созданные на вкладке Список значений. Выберите одно из них, которое будет использоваться в качестве значения по умолчанию (например, 0 — для белого цвета).
Пользовательский параметр создан.
Пример применения пользовательского параметра
Рассмотрим подробнее, каким образом пользовательский параметр может участвовать в создании конструкции. Выполним следующие действия:
- ) создание группы материала;
- ) создание материала внутри группы;
- ) создание элемента состава для этого материала;
- ) установка условия его выбора на основании пользовательского параметра.
В качестве примера внесите в справочник материалов новую группу материала Шпингалет штульповой створки, а в состав группы добавьте фурнитурный материал, который отличается от аналогичного материала, рассмотренного выше (см. Настройка материалов#Создание группы материала), только цветом.
Затем в подразделе Значение состава, в узле Фурнитура/Siegenia KF/Поворотное/1000х800 (её настройку мы рассмотрели ранее, см. Настройка состава) создайте элемент состава, с которым будет связан этот фурнитурный материал.
В соответствующем поле задайте для элемента состава наименование Шпингалет штульповой створки.
В поле Группа материала выберите из справочника только что созданную группу материала.
В поле Условие нужно задать формулу, которая позволяла бы выбирать именно этот элемент состава в случае, когда для конструкции задан коричневый цвет фурнитуры. Щелкнув на поле мышью, откройте окно редактирования условия (рис. 5.56)
В папке Переменные/Пользовательские параметры/Общие выберите параметр ЦВЕТ_ФУРНИТУРЫ и вставьте его в формулу. Присвойте ему коричневый цвет: формула должна принять вид ЦВЕТ_ФУРНИТУРЫ = 1.
Вкладку Формулы расчета заполните таким же образом, как и для элемента состава Шпингалет штульповой створки.
Элемент состава настроен. Если при создании конструкции для параметра ЦВЕТ_ФУРНИТУРЫ будет определен коричневый цвет (эти действия выполняются в модуле конструирования; см. РП), то программа будет использовать именно этот элемент состава. Аналогичный элемент состава, соответствующий материалу фурнитуры белого цвета, будет проигнорирован. Если же никакие значения для параметра ЦВЕТ_ФУРНИТУРЫ не будут заданы, то этому параметру будет назначено значение по умолчанию — в нашем примере это белый цвет.
Настройка папок для ячейки таблицы фурнитуры
В одну и ту же ячейку таблицы фурнитуры могут быть помещены два элемента состава, при этом применение одного из них исключает применение другого (посредством задания соответствующих условий). В подобных случаях бывает удобно распределять такие элементы состава по разным папкам.
Каждой ячейке таблицы фурнитуры может быть сопоставлено неограниченное количество папок. Папки могут создаваться внутри папки Состав стандартным способом и отображаются в дереве в левой части окна (рис. 5.57).
При настройке фурнитуры разных цветов можно создать папки для каждого цвета и поместить в них соответствующие элементы состава. Создайте, например, в папке Состав для фурнитуры системы Siegenia KF поворотного типа открывания папки Белая и Коричневая. Внутри каждой папки создайте свои артикулы фурнитуры.
Также возможно задавать условие применения не для каждого элемента состава, а для папки в целом. Окно условий применения для папки (рис. 5.58) вызывается через пункт Свойства контекстного меню или кнопку Свойства контекстной панели инструментов для дерева.
Щёлкните мышью на поле окна — будет открыто окно редактирования формулы / условия (дизайнер формул). Установите для папки Белая условие ЦВЕТ_ФУРНИТУРЫ = 0, для папки Коричневая — условие ЦВЕТ_ФУРНИТУРЫ = 1.
Теперь можно создавать в этих папках нужные элементы состава и не указывать для них условия применения.