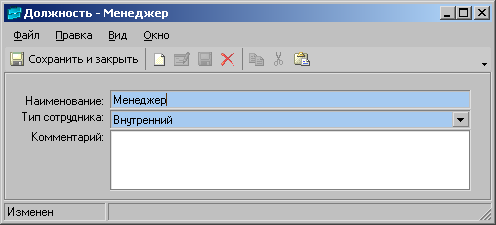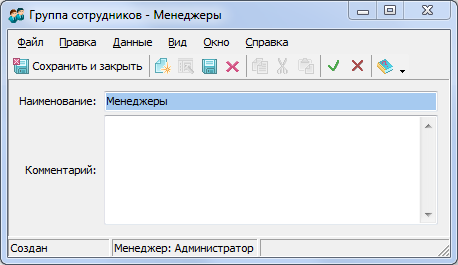Руководство по настройке altAwin:Пример администрирования пользователей
Пример администрирования пользователей
Добавление в систему имен и паролей пользователей и настройку их прав доступа производит только администратор altAwin. Определенным пользователям может быть открыт доступ к добавлению и редактированию общей информации о других пользователях (наименование, должность, паспортные данные и т. д.).
В качестве примера рассмотрим процесс добавления в БД программы нескольких пользователей с различным объёмом прав: менеджера, старшего менеджера, технолога, генерального директора.
Процесс настройки может включать в себя следующие процедуры:
- добавление должности;
- добавление пользователя;
- добавление группы пользователей;
- настройка прав доступа для группы;
- включение пользователя в группу (при необходимости);
- настройка прав для отдельного пользователя.
Для выполнения этих процедур будут использоваться подразделы Должности (РП) и Сотрудники (РП) в разделе Контрагенты, а также подраздел Права сотрудников (см. Настройка прав доступа сотрудников) в разделе Админ.
Добавление должности
Зайдите в программу под учётной записью администратора. Перейдите в подраздел Должности раздела Контрагенты. Откройте окно новой должности.
В поле Наименование введите значение Менеджер, в поле Тип сотрудника выберите значение внутренний.
Щёлкните по кнопке Сохранить и закрыть. Должность добавлена.
Таким же способом создайте должности Старший менеджер, Технолог и Генеральный директор.
Добавление пользователя
Перейдите в подраздел Сотрудники и откройте окно новой записи (рис. 5.69).
На вкладке Сотрудник в поле Должность выберите из настроенного справочника должностей значение Менеджер.
В полях Фамилия, Имя и Отчество укажите данные пользователя: например, Сидоров, Виктор, Павлович. В поле Наименование впишите общее обозначение для данного сотрудника: например, Сидоров Виктор.
В группу полей Паспорт можно поместить информацию о паспортных данных сотрудника.
На вкладке Телефоны, если необходимо, добавьте строки с номерами телефонов сотрудника.
На вкладке Пользователь (рис. 5.70) задайте имя и пароль для пользователя. Для того чтобы пользователь мог входить в программу, установите флажок Активность в системе.
Нажмите кнопку Сохранить и закрыть. Пользователь Сидоров Виктор добавлен в систему.
Таким же образом добавьте различных пользователей с должностями Старший менеджер (пусть это будет пользователь Иван Иванов), Технолог (пользователь Сидор Максимов) и Генеральный директор (пользователь Фёдор Демьянович).
Создание группы сотрудников
Программа altAwin позволяет устанавливать права доступа как для отдельных сотрудников, так и для групп сотрудников. В нашем примере мы используем обе эти возможности. Мы настроим права доступа для сотрудников с должностями Технолог и Генеральный директор. Для пользователей с должностями Менеджер и Старший менеджер мы создадим группу Менеджеры и настроим права доступа для группы, а затем включим этих пользователей в созданную группу. Чтобы задать для пользователя Иван Иванов с должностью Старший менеджер дополнительные права (относительно группы Менеджеры), мы установим их непосредственно для этого пользователя (права пользователя и права группы, в которую входит пользователь, суммируются).
Перейдите в подраздел Группы сотрудников раздела Контрагенты. Выберите из контекстного меню или подменю Файл пункт Создать. В появившемся окне группы введите её название: Менеджеры (рис. 5.71).
Закройте окно группы с сохранением. Теперь для данной группы необходимо настроить права.
Настройка прав для группы
После общей настройки прав, справедливых для всех сотрудников группы, можно изменить права для определенных сотрудников.
Общая настройка прав
Произведём настройку прав доступа к подразделам для группы Менеджеры. За исключением подраздела Конструкции, доступ к выбранным подразделам требуется менеджеру лишь для того, чтобы в ссылочном поле выбрать значение из соответствующего справочника. Для настройки прав необходимо:
- ) перейти в подраздел Права раздела Администратор;
- ) нажать на кнопку
 , расположенную над деревом документов;
, расположенную над деревом документов; - ) в открывшемся окне мастера распределения прав выбрать из списка групп и сотрудников наименование группы Менеджеры;
- ) перенести выбранное наименование посредством кнопки
 в правый список выбранных сотрудников и групп;
в правый список выбранных сотрудников и групп; - ) нажать на кнопку Далее;
- ) выбрать в списке документов те, которые должны быть доступны пользователям данной группы;
- ) перенести выбранные документов посредством кнопки
 в правый список;
в правый список; - ) для всех выбранных документов снять все флажки за исключением флажка Выбор;
- ) нажать на кнопку Установить;
- ) закрыть окно мастера по завершении установки.
В подразделе Конструкции менеджер должен иметь возможность производить любые действия, за исключением физического удаления строк. Поэтому для документа Конструкции выполните все перечисленные выше действия, однако, при выполнении пункта 8 установите все флажки кроме флажка Полное удаление.
Детализированная настройка прав
Выполним более детальную настройку доступа. Предположим, рядовые менеджеры не должны иметь возможности редактировать наименование заказчика (то есть вводить значения в поле Заказчик в окне заказа, РП). Это значит, что поле Заказчик в форме заказа должно быть доступно им только для чтения. Для установки этого параметра доступа раскройте в дереве документов узел Заказы/Конструкция/Поля, выберите пиктограмму Заказчик (рис. 5.72) и снимите флажок в строчке Изменение на панели Права для. Таким же образом можно настраивать доступ и для многих других полей.
Настройка прав для группы Менеджеры выполнена. Для любых иных групп настройка прав производится аналогичным образом.
Настройка прав для отдельных пользователей
Настройка прав для старшего менеджера
Предположим, пользователю Иван Иванов, для которого была указана должность Старший менеджер, необходима возможность редактировать справочник валют, а также редактировать поле Стоимость в форме Заказ. Иначе говоря, пользователь должен обладать более широкими правами по сравнению с группой Менеджеры, в которую он включён. Для этого мы установим дополнительный доступ непосредственно этому пользователю, а не группе, в которую он входит. Именно, необходимо сделать следующее:
- перейти в подраздел Права раздела Администратор;
- нажать на кнопку
 , расположенную над деревом объектов;
, расположенную над деревом объектов; - выбрать в открывшемся окне из списка групп и сотрудников наименование сотрудника Иван Иванов;
- перенести выбранное наименование посредством кнопки
 в правый список выбранных сотрудников и групп;
в правый список выбранных сотрудников и групп; - нажать на кнопку Далее;
- выбрать в списке документы Валюты и Конструкции;
- перенести выбранные документы посредством кнопки
 в правый список;
в правый список; - нажать на кнопку Далее;
- установить для каждого доступного документа флажки Представление, Выбор, Открытие, Создание, Изменение, Отчет на панели Права для;
- нажать на кнопку Установить;
- закрыть окно мастера по завершении установки.
Дополнительный доступ для пользователя Иван Иванов настроен.
Настройка прав для технолога
Чтобы настроить права для технолога необходимо сделать следующее:
- перейти в подраздел Права раздела Администратор;
- нажать на кнопку
 , расположенную над деревом объектов;
, расположенную над деревом объектов; - в открывшемся окне выбрать из списка групп и сотрудников наименование сотрудника Сидор Сидоров;
- перенести выбранное наименование посредством кнопки
 в правый список выбранных сотрудников и групп;
в правый список выбранных сотрудников и групп; - нажать на кнопку Далее;
- выбрать в списке документы Состав, Справочники, Настройки, Статика, AutoCAD;
- перенести выбранные документы посредством кнопки
 в правый список;
в правый список; - нажать на кнопку Далее;
- установить флажки во всех строках панели Права для для каждого доступного документа (за исключением строки Полное удаление);
- нажать на кнопку Установить;
- закрыть окно мастера по завершении установки.
Настройка прав для директора
Выделите в основном окне узел Пользователи/Фёдор Фёдоров (должность Генеральный директор была указана именно для этого пользователя) и вызовите диалог выбора подразделов. Выберите все существующие объекты.
В таблице в правой части экрана по умолчанию будут установлены флажки для всех столбцов. Оставьте их в состоянии по умолчанию. Данный пользователь будет обладать максимально возможным объёмом прав доступа.
Включение сотрудников в группу
Для того, чтобы включить сотрудников в группу необходимо:
- ) перейти в подраздел Группы сотрудников (раздел Контрагенты);
- ) открыть окно группы Менеджеры;
- ) перейти на вкладку Сотрудники;
- ) посредством команды Создать вызвать окно справочника Сотрудники;
- ) выбрать из справочника Сотрудники необходимых сотрудников.
Пользователи добавлены в состав группы, и им автоматически назначены права доступа, определённые для этой группы.
Наименование параметра следует вводить без пробелов. Вместо них можно использовать знаки подчёркивания.