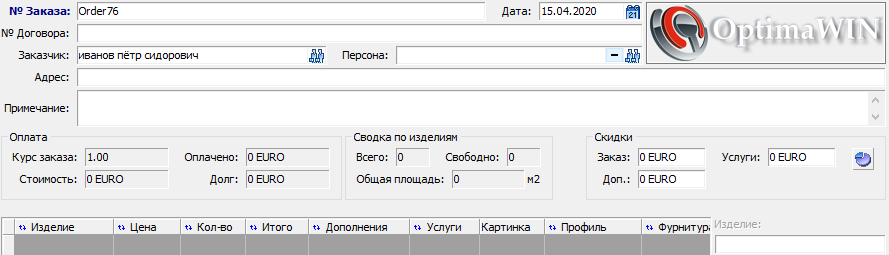Руководство пользователя по Optima:Создание и редактирование заказа
Создание и редактирование заказа
Для создания заказа нужно в дереве заказов установить курсор на папку, в которой вы хотите создать заказ, и нажать кнопку заказ:созданиесоздание:заказаСоздать заказ ![]() на панели инструментов или воспользоваться сочетанием клавиш [Ctrl+N].
на панели инструментов или воспользоваться сочетанием клавиш [Ctrl+N].
В дереве появится подпункт с названием заказа, а в правой части окна отобразится информация о заказе. Рассмотрим информационные поля.
Поле номер:заказа№ Заказа заполняется автоматически на основании «префикса» и «номера» пользователя, которые задаются в модуле «Настройки» (см. Руководство по настройке Optima:Пользователи). Значение именно этого поля отображается в дереве заказов. При желании вы можете изменить введённое значение.
Поле номер:договора№ Договора также заполняется автоматически, а значение этого поля отображается в дереве заказов. При желании вы можете изменить введённое значение.
В поле Дата вводится заказ:дата оформлениядата:оформления заказадата оформления заказа. Ввод осуществляется нажатием на кнопку ![]() справа от поля. В открывшемся окне Дата вы можете указать необходимую дату. По умолчанию установлена текущая дата. После нажатия на кнопку ОК, выбранная дата заносится в поле Дата.
справа от поля. В открывшемся окне Дата вы можете указать необходимую дату. По умолчанию установлена текущая дата. После нажатия на кнопку ОК, выбранная дата заносится в поле Дата.
В поле Заказчикзаказчик:выбор отображается название заказчика. Если поле не заполнено, заказ имеет состояние «Черновик». Выбрать заказчика можно в окне Заказчики, которое вызывается по кнопке Заказчики ![]() справа от поля. После того заказчик будет выбран, состояние заказа сменится на «Свободный». Под состоянием заказа понимается его текущее состояние в программе. Возможные состояние:заказасостояния заказа сведены в табл. 2.1
справа от поля. После того заказчик будет выбран, состояние заказа сменится на «Свободный». Под состоянием заказа понимается его текущее состояние в программе. Возможные состояние:заказасостояния заказа сведены в табл. 2.1
Помимо заказчика имеется возможность определения контактного лица по заказу (поле Персона), которое заполняется из числа контактных лиц заказчика (см. Добавление и редактирование заказчиков). По умолчанию в качестве контактного лица по заказу назначается основная персона заказчика. В поле адрес можно указать адрес, связанный с данным заказом.
Таблица 2.1. Состояния заказа
| Состояние | Значение |
|---|---|
| состояние:черновикЧерновик (в таблице заказов: |
Это состояние заказ приобретает сразу после создания. Как только будет выбран заказчик, состояние заказа автоматически меняется на «Свободный». Ограничения на операции над заказами с состоянием «черновик»:
|
| состояние:свободныйСвободный (в таблице заказов: |
Данное состояние заказ принимает тогда, когда для него будет указан заказчик. Ограничения на работу с заказом отсутствуют. Можно только отметить, что выход из построителя с сохранением изменений в конструкции возможен только после расчёта изделия. |
| состояние:в производствеВ производстве (в таблице заказов: |
Состояние для заказов, отправленных в производство (см. Отправление заказа в производство). Запрещено изменение изделий заказа и их цен, возможность добавления скидок на изделия и заказ. Возможность работы с модулями диспетчеризации и оплаты. |
| состояние:закрытыйЗакрытый (в таблице заказов: |
Это состояние заказ принимает после того, как он был закрыт. У закрытых заказов можно только оптимизировать изделия. Все остальные компоненты программы для закрытых заказов будут доступны только для чтения. Можно скрыть закрытые заказы, для этого вызовите команду Скрыть закрытые заказы |
В группах Оплата и Скидки приводится общая информация по оплатам текущего заказа. Поля в группе Оплата доступны только для просмотра, тогда как в группе Скидки вы можете откорректировать скидки на текущий заказ.
В группе Сводка отображается объединённая информация о количестве изделий в заказе, в том числе не распределённых в сменные задания, и общей площади изделий.
В поле Примечание вы можете ввести любую дополнительную информацию по данному заказу.
Под информационной панелью расположена таблица изделий, включенных в заказ. Подробнее о работе с изделиями см. Работа с изделиями.