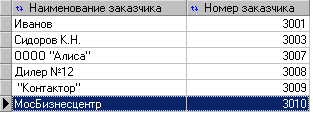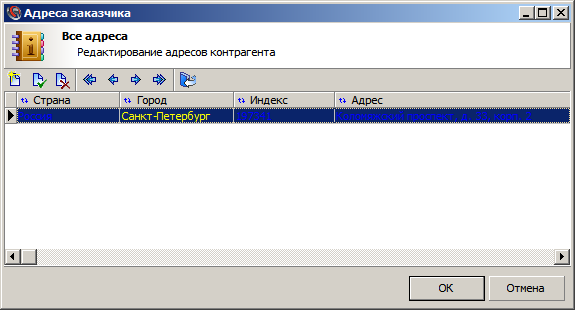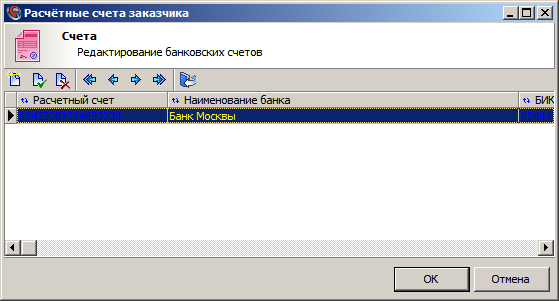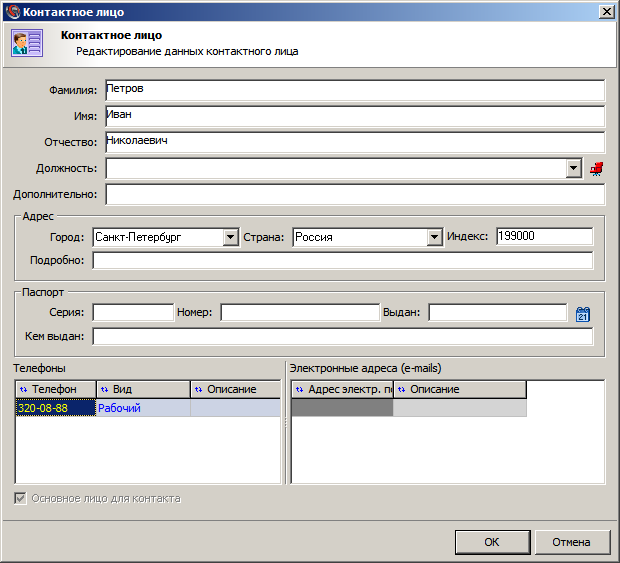Руководство пользователя по Optima:Добавление и редактирование заказчиков
16.1. Добавление и редактирование заказчиков
В левой части окна расположено дерево заказчиков. Новых заказчиков вы можете вводить только если курсор стоит на папке в дереве. Работа с элементами этого дерева имеет некоторые особенности. Подробнее см. Группировка заказчиков.
| Для нормальной работы программы не рекомендуется заводить в одной папке более пятисот записей. |
При выделении папки в дереве справа будет отображена таблица заказчиков, находящихся в данной папке. Поле номер:заказчикаНомер заказчика генерируется автоматически и необходимо для идентификации дилера. Именно этот номер вы должны будете сообщить вашим дилерам, чтобы они его ввели в окне Номер дилера (см. Функционирование удаленных рабочих мест). В дальнейшем, на основании этих данных будет происходить подстановка заказчиков при импорте заказов от ваших дилеров.
При выборе определённого заказчика в дереве в таблице справа будет отображена информация по данному заказчику (см. рис. 5.1).
При вводе заказчик:создание; создание:заказчикаAинформации о новом заказчике вы должны задать его имя в появившемся окне запроса и нажать ОК. После нажатия кнопки ОК курсор в дереве устанавливается на новую запись, а справа будет отображена область атрибутов создаваемого заказчика.
Флаговый переключатель Является дилером используется для пометки заказчиков, которые сами выступают в качестве дилеров. Переменные расчёта DealerCalc и IsDealer используются для настройки расчёта розничной цены для заказчиков дилера. Переменная DealerCalc возвращает True в дилерской версии программы и в основной при выборе заказчика с установленным флагом Является дилером.
В поле вид:адреса заказчика Адрес отображается адрес заказчика. Адреса вводятся в соответствующем окне (см. рис. 5.2), которое открывается по кнопке Список адресов ![]() справа от поля.
справа от поля.
В данном окне вы можете задать адреса заказчика. При создании нового заказчика эта таблица не содержит никаких записей. При вводе нового адреса вы должны заполнить следующие поля: Страна, Город, Индекс, Адрес, Вид. В поле Вид может быть выбран один из пяти предопределённых видов адресов: Юридический, Физический, Почтовый, Личный, Другие. Первая запись, которую вы создадите в этом окне, выделена синим шрифтом и является основным адресом. Остальные адреса выделяются чёрным шрифтом. Чтобы сделать любой другой адрес заказчика основным, нужно дважды щёлкнуть мышью по соответствующей записи в таблице.
Нажатие кнопки ОК подтверждает внесенные изменения, кнопки Отмена — сбрасывает все изменения, внесенные вами. При этом окно Адреса заказчика закрывается и вы возвращаетесь в предыдущее окно.
Далее вносится информация о сайте заказчика в поле Веб-сайт.
Для заполнения поля расчётный счётРасчётный счёт вы должны войти в окно Расчётные счета заказчика(см. рис. 5.3), для этого необходимо нажать кнопку Список расчётных счетов ![]() , справа от поля.
, справа от поля.
В этом окне вводится список расчётных счетов заказчика. Для каждой записи заполняются следующие поля: Расчётный счёт, Наименование банка, БИК, Корр. счёт. Этот список будет доступен только для текущего заказчика.
В поле Дополнительно и Источник информ. Вы можете ввести дополнительную информацию по заказчику. Поле Источник информ. является дополняемым выпадающим списком. То есть при первом запуске список пуст, но по мере работы он заполняется и вводимые записи могут быть выбраны в дальнейшем. В группе Учётные коды расположены поля ИНН, ОКПО, ОКОНХ.
В таблице Телефоны вы можете задать список телефонов заказчика. Редактирование записей происходит в окне Телефонный номер, которое вызывается двойным щелчком мыши по записи (см. рис. 5.4).
В этом окне вы должны заполнить поля вид:телефона заказчикаТелефон, Описание, указать Вид телефона (Рабочий, Домашний или Факс, Мобильный). Если у заказчика имеется несколько номеров телефонов, то вы должны последовательно ввести все номера. Для создания нового телефона используйте клавишу [Insert] на клавиатуре. Кроме того, необходимо указать основной телефон — для этого у нужной записи в окне Телефонный номер надо включить флаг Считать телефон основным.
Аналогичным образом в таблице Электронные адреса задаётся перечень электронных адресов заказчика. При создании новой записи необходимо заполнить поля E-mail и Описание, а также указать является ли данный адрес основным.
В таблице Контакты задаётся перечень контактных лиц заказчика. Редактирование записей осуществляется в окне контактное лицо; заказчик:контактное лицоКонтактное лицо (см. рис. 5.6), описание элементов которого приведено в табл. 5.1.
Таблица 5.1. Окно Контактное лицо