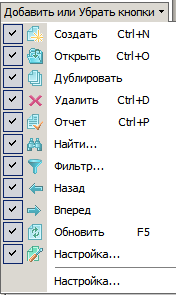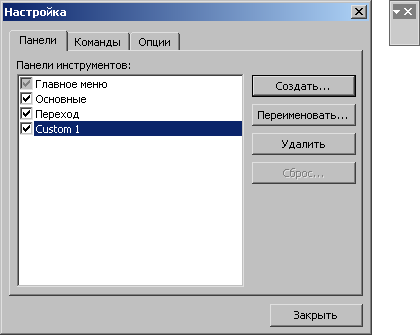Руководство пользователя altAwin:Настройка панели инструментов
Настройка панели инструментов
панель инструментов:настройка внешнего видаСостав панели инструментов (основной, контекстной или панели инструментов отдельного документа) можно настроить самостоятельно, исходя из собственных предпочтений.
Как правило, панель инструментов бывает разделена на несколько групп, между которыми расположены разделительные линии (рис. 1.50).
Справа от каждой группы расположена кнопка ![]() , которая позволяет перейти в режим настройки панели инструментов. При нажатии кнопки появляется меню настройки (рис. 1.49).
, которая позволяет перейти в режим настройки панели инструментов. При нажатии кнопки появляется меню настройки (рис. 1.49).
Меню настройки
Меню отображает все кнопки данной группы. Используя флажки напротив каждой из кнопок, можно скрыть или снова сделать видимой ту или иную кнопку. Пункт Сброс отменяет введённую настройку, возвращая состав панели инструментов, предусмотренный по умолчанию. Пункт Настройка открывает окно настройки панели инструментов (рис. 1.50).
Окно настройки
Окно Настройка содержит три вкладки: Панели, Команды и Опции.
На вкладке Панели отображаются наименования панелей инструментов. При помощи соответствующих кнопок можно создать новую панель, переименовать или удалить её. Панель отображается на экране сразу же после её создания (на рис. 1.50 справа от окна настройки изображена группа Custom1). С помощью мыши её можно переместить в необходимое место (в частности, поместить рядом с основной панелью инструментов, см. Общие элементы#Основная панель инструментов).
На вкладке Команды (рис. 1.51) представлены имеющиеся в программе кнопки команд, сгруппированные по категориям.
Для восстановления первоначального вида панели инструментов нажмите пункт Сброс в меню настройки (рис. 1.49).
Можно добавлять кнопки команд на различные панели инструментов. Для этого наведите указатель мыши на нужную кнопку, нажмите на левую кнопку мыши и, не отпуская её, переместите указатель на созданную панель. Выбранная кнопка добавится в состав панели. Таким же способом можно:
- удалить кнопку из состава панели (для этого переместите кнопку за пределы панели при открытом окне Настройка);
- изменить местоположение кнопки (переместите её на новое место).
Вкладка Опции (рис.) позволяет настраивать различные опции панели инструментов. Кнопка Сброс производит обнуление счётчика, подсчитывающего частоту использования команд. В поле Эффект при выводе меню можно установить один из декоративных эффектов, который будет проявляться при выборе пункта меню.
Также на вкладке Опции при помощи флажков можно установить или отменить следующие возможности:
- на панели Настраиваемые Меню и Панели инструментов:
- Показывать часто используемые команды первыми — показ часто использующихся команд первыми в списке;
- Показывать полные меню после короткой задержки — показ полного списка команд, имеющихся в пункте меню, после короткой задержки;
- на панели Другие:
- Крупные значки — использование крупных кнопок;
- Включить в подсказки сочетания клавиш — отображение всплывающих подсказок для кнопок.
Описанное окно настройки может быть вызвано также иным способом. Нажмите на правую кнопку мыши на панели инструментов — будет отображено альтернативное меню настройки (рис. 1.53).
При выборе пункта Настройка на экране появится окно настройки панели инструментов (рис. 1.50).
Остальные пункты меню являются наименованиями групп панели инструментов. При помощи флажков напротив наименований можно скрыть или снова отобразить ту или иную группу.
Детализированная настройка кнопок
При открытом окне настройки (рис. 1.48) становится доступным режим детализированной настройки кнопок панели инструментов.
Щёлкните правой кнопкой мыши на кнопке, которую необходимо настроить — будет вызвано меню детализированной настройки отдельной кнопки. На рис. 1.54 приведён пример подобного меню для кнопки Обновить. Пункты этого меню рассмотрены в табл. 1.16.
Таблица 1.16. Пункты меню детализированной настройки кнопок
| Наименование пункта | Действие |
|---|---|
| Сброс | Отмена всех изменений, сделанных при настройке кнопки |
| Удалить | Удаление кнопки с панели инструментов |
| Имя | Редактирование наименования кнопки; для сохранения введённого наименования необходимо нажать [Enter] |
| По умолчанию | При установке флажка активируется вариант настройки кнопки, принятый в программе по умолчанию |
| Только текст (Всегда) | При установке флажка кнопка и соответствующий ей пункт меню будут содержать только текст |
| Только текст (В меню) | При установке флажка кнопка будет содержать только пиктограмму, а соответствующий пункт меню — пиктограмму и текст |
| Рисунок и текст | При установке флажка кнопка и соответствующий ей пункт меню будут содержать пиктограмму и текст |
| Начало группы | При установке флажка кнопка будет отделена от соседних кнопок разделительной линией |