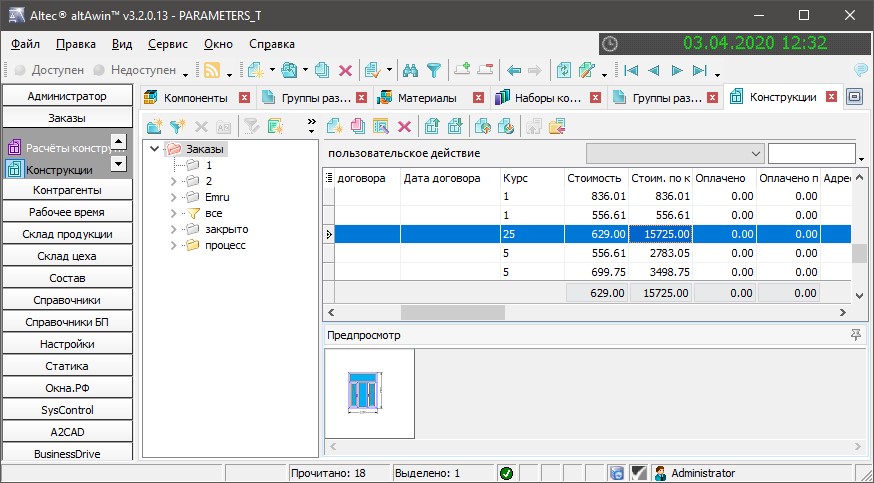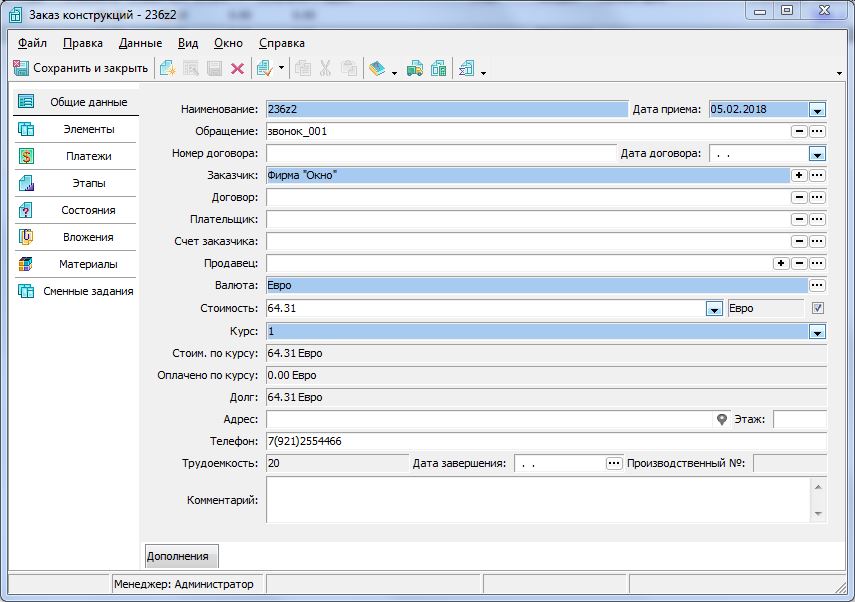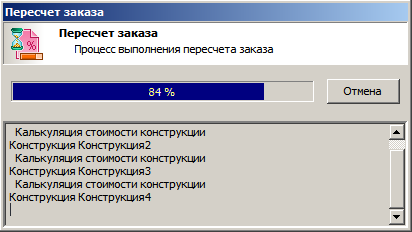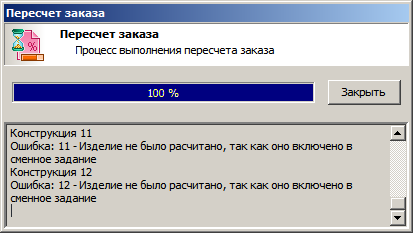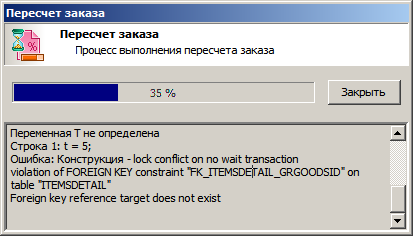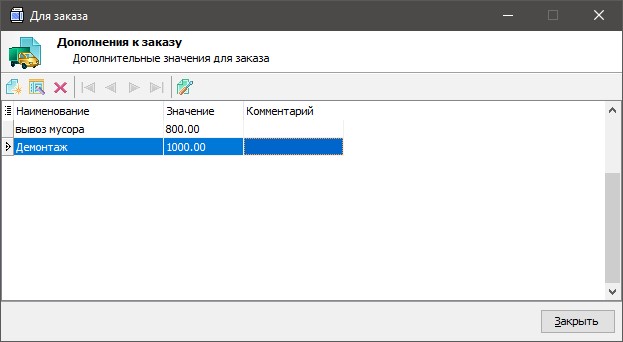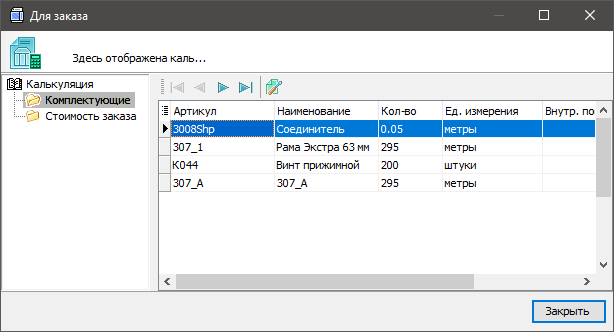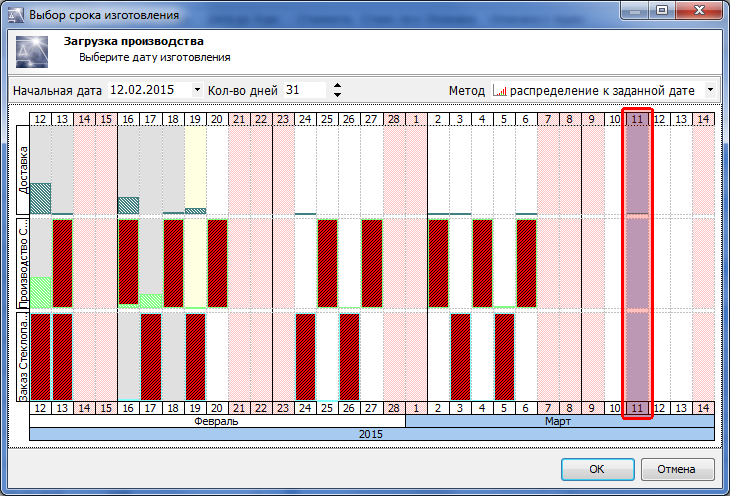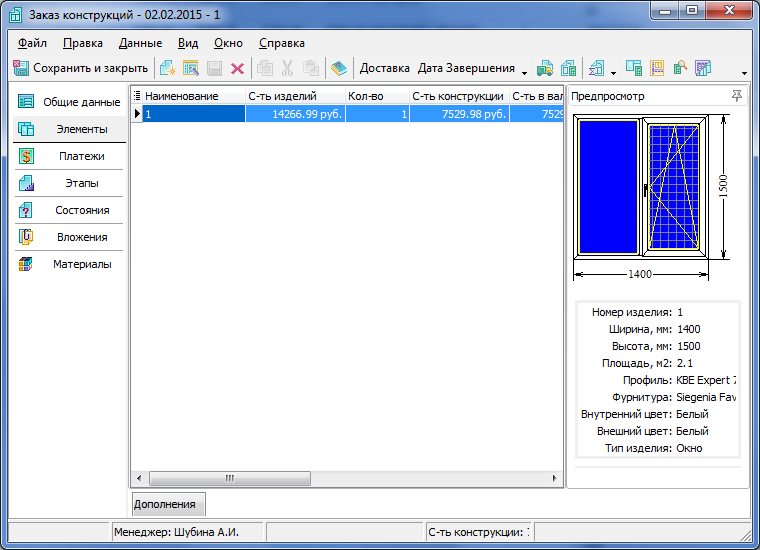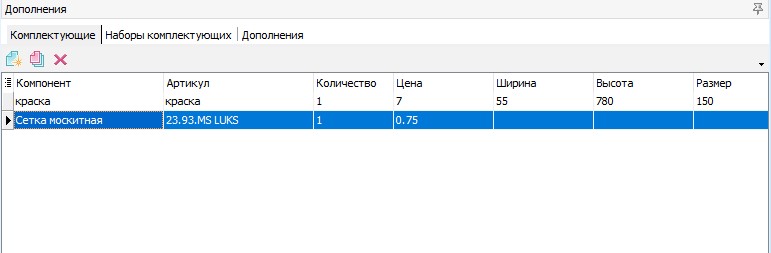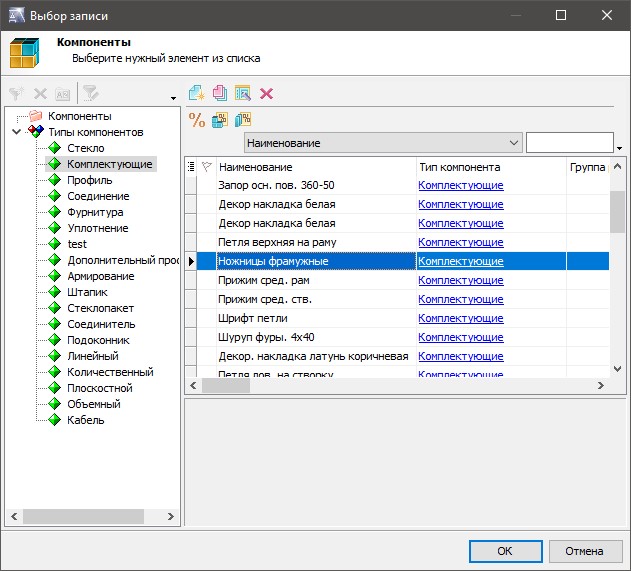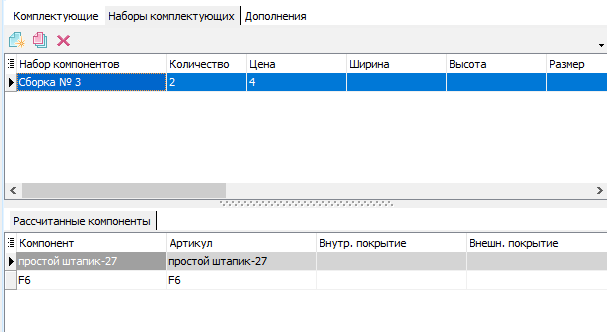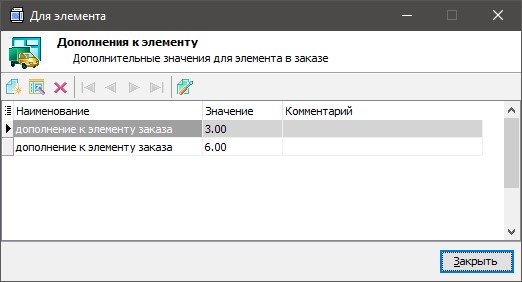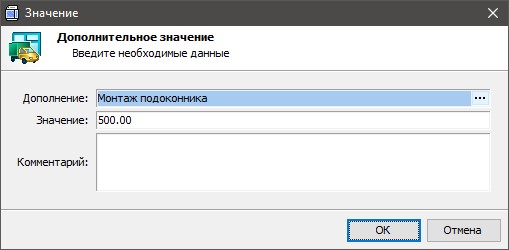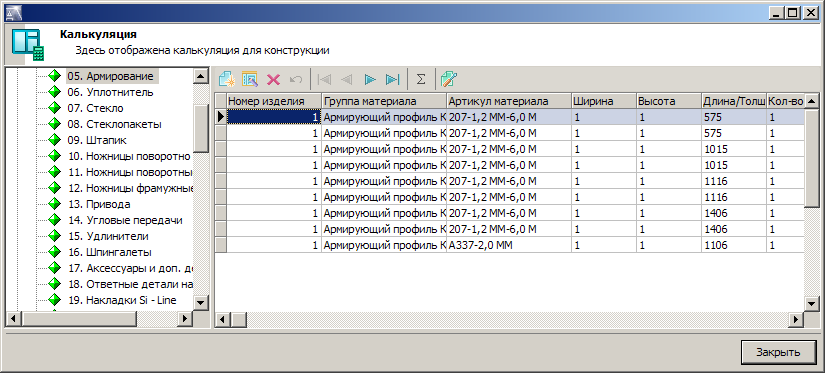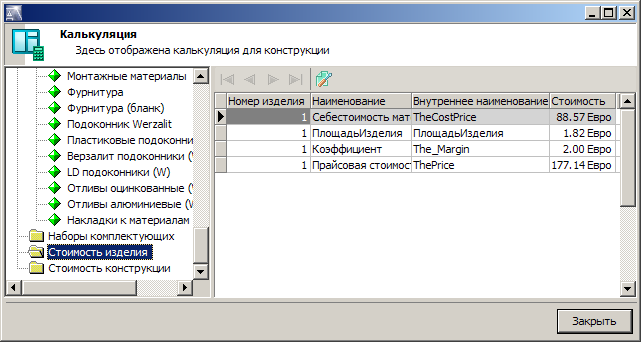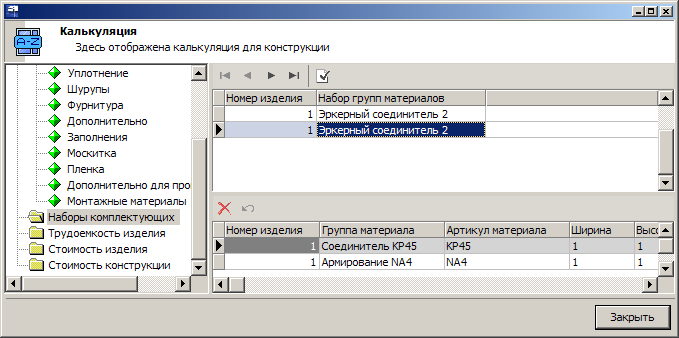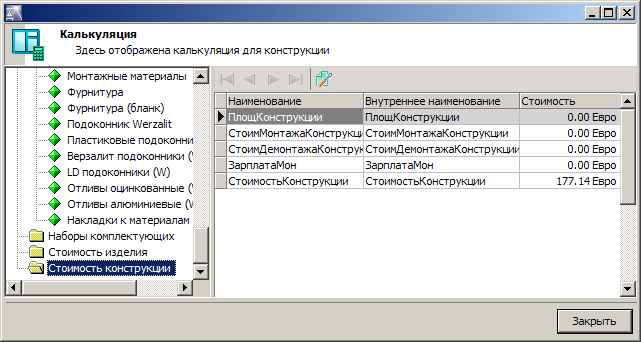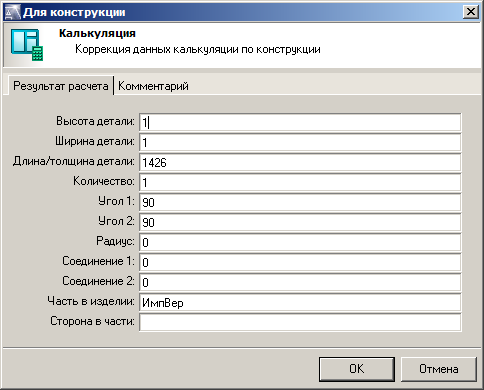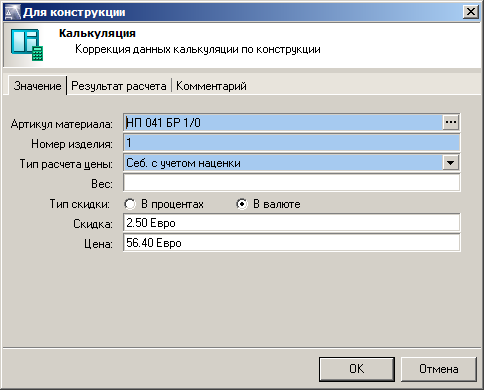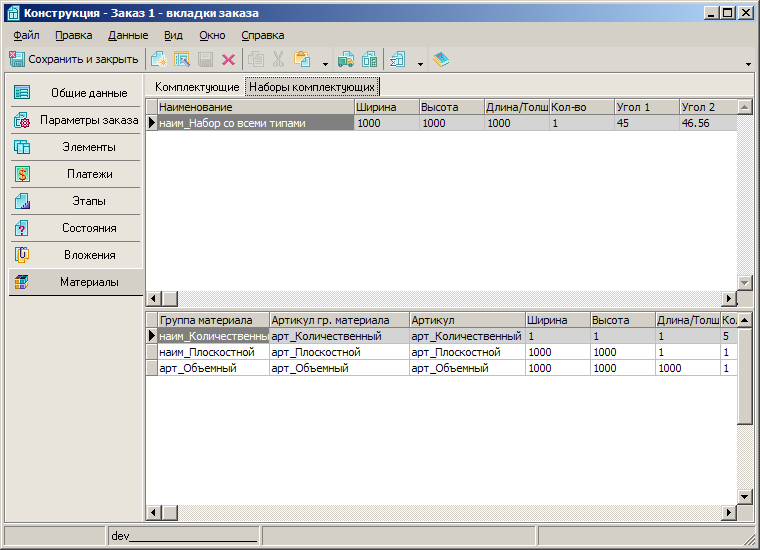Руководство пользователя altAwin:Заказы конструкций
1Подраздел содержит перечень заказов, созданных в altAwin. В левой части окна представлено дерево папок и фильтров для заказов. В правой части отображается таблица сведений о созданных заказах (см. рис. 2.5).
Под таблицей заказов по умолчанию в свётнутом состоянии располагается панель для просмотра эскизов конструкций, соответствующих заказу, строка которого выбрана в таблице (см. рис. 2.5). Для отображения этой панели необходимо установить флажок миниатюра конструкции:настройкаОтображать миниатюры конструкций для таблицы заказов в окне Параметры (см. Общие элементы#Основная панель инструментов), представление Заказы конструкций.
Под таблицей заказов можно отображать панель для просмотра эскизов конструкций, соответствующих заказу, строка которого выбрана в таблице (см. рис. 2.5). Для отображения этой панели необходимо перевести указатель мыши на кнопку "Предпросмотр" в той же области окна. Состояние панели можно зафиксировать при помощи кнопки ![]()
Параметры приложения, имеющие отношение к заказам, расположены в представлении Заказы конструкций диалогового окна "Параметры (см. Параметры приложения).
При установке флажка Отображать нижнюю сноску таблицы при выборе нескольких строк в сноске полей Стоимость, Стоимость по курсу, Оплачено, Оплачено по курсу и Долг отобразятся суммарные стоимости конструкций, соответствующих выбранным строкам, соответственно в базовой валюте и в валюте заказа (см. рис. 2.5).
Флаговый переключатель Отображать узлы состояний в дереве заказов" управляет возможностью отображения в дереве заказов узловых элементов, соответствующих состояниям заказов, на которые у текущего пользователя есть права. В этих узлах можно создавать фильтры. Можно перетаскивать фильтры между разными состояниями или с основным деревом. По умолчанию эти узлы не отображаются.
Окно заказа
заказ:на профильные конструкцииОкно заказа вызывается из таблицы заказов двойным щелчком мыши на нужной строке (либо нажатием клавиши [Enter] на выделенной строке, см. Правила работы с таблицами). Через это окно (см. рис. 2.6) вводится и редактируется вся информация о заказе, а также открывается модуль конструирования для построения конструкций.
С левой стороны размещены кнопки переключения между вкладками окна заказа. Элементы каждой из вкладок предназначены для ввода определённого набора данных (см. табл. 2.1).
В строке состояния формы заказа выводится наименование менеджера открывшего (заблокировавшего) заказ.
Таблица 2.1. Вкладки окна заказа
| Вкладка | Назначение |
|---|---|
| Общие данные | Ввод основных параметров заказа: номер заказа, дата приема, заказчик, валюта и т. д. |
| Элементы | Ввод и создание позиций заказа (конструкций), а также добавление к ним дополнений и комплектующих. |
| Платежи | Ввод платежей, произведённых по данному заказу. |
| Этапы | Просмотр или добавление этапов реализации заказа, контроль сроков их выполнения. |
| Состояния | Просмотр или изменение статуса (состояния) заказа. |
| Вложения | Прикрепление к заказу любых внешних документов. |
| Материалы | Ввод дополнительных материалов к заказу. |
| Сменые задания | Просмотр и изменение связанных с заказом сменных заданий. |
Подробнее каждая из вкладок описана в соответствующих подразделах ниже.
панель инструментов:документаПанель инструментов окна заказа содержит несколько кнопок, которым соответствуют действия, выполняемые также при помощи подпунктов пункта Данные (меню:документаглавное меню окна заказа). Состав панели инструментов, а также содержание пункта Данные могут измениться при переключении на другую вкладку окна заказа. Сводка всех команд по всем вкладкам приведена в табл. 2.2; более подробные сведения о данных командах приведены ниже, при описании соответствующих вкладок (описание команд, общих для всех вкладок вынесено отдельно).
Таблица 2.2. Команды пункта Данные главного меню формы Заказ
| Кнопка | Команда | Действие | Вкладка |
|---|---|---|---|
| Дополнительные значения к заказу | Отобразить дополнения к заказу (см. Конструкции#Дополнения к заказу) | все вкладки | |
| Отображение калькуляции заказа | Отобразить калькуляцию заказа (см. Конструкции#Калькуляция заказа) | все вкладки | |
| Пересчитать заказ | Пересчитать весь заказ (см. Конструкции#Пересчёт заказа) | все вкладки | |
| Экспорт стеклопакетов | Экспортировать стеклопакеты из конструкции (заказа конструкций) в заказ стеклопакетов | Общие данные, Элементы | |
| Построить | Запустить построитель для выбранной конструкции (см. Построитель конструкций) или выйти из него. | Элементы | |
| Пересчитать элемент | Пересчитать выделенный элемент конструкции (см. Конструкции#Пересчёт заказа) | Элементы | |
| Дополнения к элементу | Отобразить дополнительные значения калькуляции для элемента в заказе (см. Конструкции#Дополнения к конструкции) | Элементы | |
| Калькуляция элемента | Отобразить калькуляцию элемента конструкции (см. Конструкции#Калькуляция конструкции) | Элементы | |
| Статусы изделий | Установить статусы изделий (см. Конструкции#Статусы изделий) | Элементы | |
| Права на изменение статусов | Установить права на изменение статусов (см. рис. 2.34) | все вкладки | |
| Создать сменное задание конструкций | Создать новое сменное задание конструкций (см. Сменные задания конструкций#Автоматическое создание и добавление сменного задания конструкций) и включить в неё текущую конструкцию. | Элементы | |
| Добавить в сменное задание конструкций | Добавить выбранные элементы в уже существующее сменное задание (см. Сменные задания конструкций#Автоматическое создание и добавление сменного задания конструкций) | Элементы | |
| Экспорт в AutoCAD | Экспортировать построенную конструкцию в программу AutoCAD (см. Построитель конструкций#Экспорт конструкции в AutoCAD) | Элементы | |
| Копировать элементы | Копировать выделенные элементы в другой заказ. | Элементы | |
| Переместить элементы | Переместить выделенные элементы в другой заказ. | Элементы | |
| Создать график оплат | Создать график оплат при поэтапной оплате заказа (см. Конструкции#Вкладка «Платежи») | Платежи | |
| Добавить файл с диска | Добавить файл с диска в список вложений (см. Конструкции#Вкладка «Вложения») | Вложения | |
| Выполнить файл | Открыть файл с помощью соответствующего ему приложения (см. также Конструкции#Вкладка «Вложения») | Вложения | |
| Сохранить на диск | Сохранить выбранный файл в указанную папку. | Вложения |
Пересчёт заказа
пересчётзаказ:пересчётВ процессе эксплуатации программы иногда бывает необходимо изменить цену некоторых материалов, входящих в уже созданные конструкции. Если отредактированные материалы входят в какие-либо конструкции уже существующего заказа, можно пересчитать заказ с учётом внесённых изменений. Для этого используется кнопка ![]() Пересчитать заказ на панели инструментов формы заказа (или аналогичный пункт в меню формы заказа). После нажатия кнопки или пункта на экране появится окно, информирующее о процессе пересчёта заказа (рис. 2.7).
Пересчитать заказ на панели инструментов формы заказа (или аналогичный пункт в меню формы заказа). После нажатия кнопки или пункта на экране появится окно, информирующее о процессе пересчёта заказа (рис. 2.7).
Если при пересчёте заказа возникли ошибки, программа сообщает об этом через соответствующие окна ошибок (см., например, рис. 2.8).
Аналогичным образом можно произвести перерасчёт отдельной конструкции, входящей в заказ — для этого следует использовать кнопку (либо пункт меню) Пересчитать элемент (также см. Построитель конструкций#Калькуляция конструкции в построителе). При запуске перерасчета конструкции происходит также перерасчет калькуляции всего заказа в целом (это отражается, в частности, в окне калькуляции заказа, см. рис. 2.13).
заказ:множественный пересчётСуществует возможность выполнения пересчёта для нескольких заказов сразу. Для выполнения множественного пересчёта нескольких заказов, расположенных в отдельной папке или выбираемой отдельным фильтром дерева заказов в представлении Конструкции, воспользуйтесь командой Пересчет заказов, расположенной в контекстном меню для данного фильтра или папки.
конструкция:пересчётАналогичным образом можно произвести перерасчёт отдельной конструкции, входящей в заказ, — для этого следует использовать кнопку (либо пункт меню) Пересчитать элемент (также см. Построитель конструкций#Калькуляция конструкции в построителе). При запуске перерасчета конструкции происходит также перерасчет калькуляции всего заказа в целом (это отражается, в частности, в окне калькуляции заказа, см. рис. 2.13).
Дополнительные значения калькуляции
Сюда могут включаться как различные дополнительные услуги (например, доставка, монтаж и т. п.), так и другие показатели, влияющие на итоговую стоимость отдельных конструкций или заказа в целом.
Возможность создания дополнительных значений калькуляции предусмотрена как для отдельной конструкции (см. Конструкции#Дополнения к конструкции), так и для заказа в целом.
Для добавления к заказу дополнительных значений калькуляции применяется кнопка ![]() Дополнительные значения к заказу, расположенная на панели инструментов, или аналогичный пункт меню - Данные -> Дополнения к заказу. Нажатие этой кнопки или пункта меню вызывает окно, содержащее список дополнений для данного заказа.
Дополнительные значения к заказу, расположенная на панели инструментов, или аналогичный пункт меню - Данные -> Дополнения к заказу. Нажатие этой кнопки или пункта меню вызывает окно, содержащее список дополнений для данного заказа.
При добавлении или редактировании записи на экране появляется окно отдельного дополнения. Содержимое окна и порядок работы с ним описаны в разделе Конструкции#Дополнения к конструкции.
Дополненения, которым при заведении был выставлен флаг Автоматическое добавление, будут автоматически добавляться к каждому новому заказу.
Калькуляция заказа
калькуляция:заказаВ программе altAwin имеется возможность просмотра подробной калькуляции как по отдельной конструкции (см. Построитель конструкций#Калькуляция конструкции в построителе), так и по заказу в целом.
Для вызова окна калькуляции заказа применяется кнопка ![]() Отображение калькуляции заказа, расположенная на панели инструментов, или аналогичный пункт меню «Данные».
Отображение калькуляции заказа, расположенная на панели инструментов, или аналогичный пункт меню «Данные».
В левой части окна можно выбрать для просмотра нужный вид калькуляции:
- калькуляция комплектующих (см. рис. 2.12). В правой части окна отображается список использованных в заказе материалов с указанием их количества. Столбец Количество отображает количество материала в определённых единицах измерения, столбец Кол-во в шт. — количество материала в единицах хранения (например, для профиля это хлысты);
- калькуляция стоимости (список составляющих, из которых формируется стоимость данного заказа), см. рис. 2.13.
Вкладка «Общие данные»
На стеклопакеты, использованные при проектировании всех конструкций определенного заказа, можно создать отдельный заказ (в подразделе Стеклопакеты, см. Стеклопакеты). Для этого используйте команду Экспорт стеклопакетов. Подробно процедура экспорта стеклопакетов описана на Стеклопакеты#Экспорт стеклопакетов.
При выборе срока изготовления, основываясь на графике загрузки линий производства, в окне Выбор срока изготовления (см. рис. 2.14) можно просмотреть загрузку линий производства на определенный период и выбрать дату, когда загруженность линий производства позволяет выполнить данный заказ. В данном окне выбирается только дата, остальные сведения являются только информативными.
Отменить резервирование производственных мощностей можно с помощью пункта Отмена резервирования производства из меню Данные. При этом восстанавливается возможность редактировать заказ, очищается поле Дата завершения, а также очищаются все записи по данному заказу в документе «Резерв производства».
Подробнее о работе с модулем Planer см. Планировщик
Вкладка «Элементы»
На вкладке Элементы (рис. 2.15) отображается список конструкций заказа с указанием их стоимости, дополнений и комплектующих к конструкциям.
Кроме того, именно из этой вкладки запускаются:
- модуль конструирования, посредством которого осуществляется создание конструкций в altAwin (см. Построитель конструкций);
- экспорт конструкции в AutoCAD (см. Построитель конструкций#Экспорт конструкции в AutoCAD).
Наименование конструкции можно задать по умолчанию. Оно определяется значением поля Шаблон наименования конструкции окна Параметры. При формировании этого наименования можно использовать те же теги, что и для наименования заказа и номера договора.
| Для конструкций нумерация, задаваемая тегом INDEX, является сквозной в пределах данного заказа, а не всей базы данных, как для заказов. |
Заказ может содержать неограниченное количество конструкций. Список конструкций заказа представлен в виде таблицы со следующими полями:
- ) Изображение — миниатюрное изображение конструкции;
- ) Наименование — наименование конструкции;
- ) С-ть изделий — значение суммы стоимостей изделий, входящих в конструкцию;
- ) Кол-во — количество экземпляров данной конструкции в заказе;
- ) С-ть конструкции — стоимость конструкции в базовой валюте;
- ) С-ть в валюте — стоимость конструкции в валюте заказа;
- ) Трудоемкость — трудоемкость;
- ) Ширина — ширина конструкции;
- ) Высота — высота конструкции;
- ) Площадь — площадь конструкции;
- ) число изделий — кол-во экземпляров в заказе;
- ) Комментарий.
Значения цены и стоимости вычисляются при принудительном пересчете (см. Конструкции#Калькуляция заказа и Конструкции#Калькуляция конструкции) или автоматически, при сохранении заказа или конструкции. Стоимость конструкции складывается из суммы стоимостей входящих изделий, дополнений и комплектующих.
В правой части окна размещена кнопка предпросмотрПредпросмотр. При наведении на неё указателя мыши появляется всплывающее поле, в котором отображается миниатюра конструкцииминиатюра конструкции и информация о входящих в эту конструкцию изделиях (наименование, размеры, тип, цвет, системы профиля и фурнитуры). Чтобы зафиксировать это поле, нажмите на кнопку ![]() в его правом верхнем углу (кнопка при этом примет следующий вид:
в его правом верхнем углу (кнопка при этом примет следующий вид: ![]() ). Повторное нажатие кнопки возвращает поле в «плавающее» состояние.
). Повторное нажатие кнопки возвращает поле в «плавающее» состояние.
В нижней части окна расположена вкладка Дополнения, при наведении на которую указателя мыши отображаются таблицы дополнительные комплектующие к конструкциикомплектующих и дополнительные услуги: к конструкции дополнений к конструкции (об их добавлении см. Конструкции#Комплектующие к конструкции и Конструкции#Дополнения к конструкции).
Окно отдельной конструкции
При добавлении или редактировании конструкции (эти операции производятся в соответствии с правилами работы с таблицами, см. Правила работы с таблицами) на экране возникает окно отдельной конструкции.
Окно содержит следующие поля:
- Наименование — наименование конструкции (должно быть уникальным для элементов одного заказа);
- Количество — количество таких конструкций в заказе;
- С-ть изделий — значение одноимённого поля таблицы формы заказов (вкладка Элементы);
- С-ть конструкции — значение одноимённого поля таблицы формы заказов (вкладка Элементы);
- Комментарий.
Нажатие на кнопку ОК добавляет конструкцию в список конструкций заказа. Кнопкой Построить или клавишами [Alt]+[Enter] запускается модуль конструирования. Нажатие кнопки Отмена закрывает окно конструкции без сохранения внесённых изменений.
Дополнительные компоненты к конструкции
комплектующие к конструкцииПрограмма altAwin позволяет вести учёт дополнительных комплектующих к конструкции (таких, например, как отливы, подоконники, дополнительная фурнитура и т. п.). В качестве дополнительных учитываются те комплектующие, которые не могут быть рассчитаны автоматически, но должны присутствовать в конструкции.
Добавление к конструкции дополнительных компонентов (комплектующих) производится из представления, расположенного на вкладке Комплектующие в области отображения дополнений. Для добавления, редактирования или удаления комплектующих используйте стандартные кнопки панели инструментов или горячие клавиши (см. Правила работы с таблицами).
Добавление дополнительного компонента е элементу заказа производится путём выбора требуемой записи из числа доступных компонентов, сгруппированных в соответствии с их типами. После выбора нужного компонента открывается окно редактирования отдельного дополнительноого компонента (см. рис. 2.19).
Окно дополнительного компонетна располагает следующими полями:
- Компонент — артикул компонента; ссылка на элемент справочника компоненты, выбранный на первом этапе;
- Цена — цена компонента в базовой валюте.
В группе Параметры вводятся индивидуальные свойства компонента: ширина, высота, длина/толщина, угол 1, угол 2, внутреннее и внешнее покрытия.
В группе Стоимость отображаются следующие данные:
- Количество — количество экземпляров данного комплектующего в штуках;
- Тип скидки:
- Значение — в абсолютном значении (измеряется в валюте заказа);
- Процент — в процентном отношении от суммарной стоимости всех экземпляров компонента;
- Значение скидки — численное значение скидки (указывается либо в процентах, либо конечной суммой, в зависимости от выбранного ранее типа скидки); для задания наценки укажите отрицательное значение;
- Процент скидки — поле появляется только если выбран переключатель Процент;
- Стоимость — стоимость всех экземпляров данного комплектующего в валюте заказа;
- Стоимость со скидкой — стоимость всех экземпляров данного комплектующего в валюте заказа с учётом скидки.
Данные о внутреннем и внешнем покрытиях дополнительного компонента не используются при расчёте и являются чисто информационными величинами, которые можно использовать в отчётах.
Для комплектующих с линейным типом размерности необходимо указать длину; для плоскостных — ширину и высоту и т. д.
Дополнительные наборы компонентов
К элементам заказа в качестве комплектующих можно добавлять наборы компонентов. Набор представляет собой совокупность компонентов, которые всегда используются вместе. Объединение компонентов в наборы осуществляется в разделе Наборы компонентов.
Для конструкций список наборов компонентов отображается на вкладке "Наборы комплектующих", расположенной на вкладке "Дополнения" в нижней части окна документа.
В верхней части вкладки "Наборы комплектующих" перечислены все дополнительные наборы компонентов для данной конструкции. В нижней части находится таблица детализации, в которой отображается содержимое выделенного набора.
Добавление набора к элементу заказа производится аналогично добавлению отдельного компонента (см. рис. 2.19), за исключением того, что скидка может задаваться только в процентах.
Дополнения к конструкции
дополнения: к конструкцииДля отдельной конструкции могут быть предусмотрены дополнительные услуги, оказываемые заказчику (такие как доставка, монтаж и т. п.). Их учёт производится в виде дополнительных значений калькуляции — дополнений.
Дополнения, которым при заведении был выставлен флаг Автоматическое добавление, будут автоматически добавляться к каждой новой конструкции.
Для добавления к конструкции дополнений применяется команда ![]() Дополнения к элементу, из пункта Данные главного меню. В окне (см. рис. 2.21) отображается список дополнений для данной конструкции.
Дополнения к элементу, из пункта Данные главного меню. В окне (см. рис. 2.21) отображается список дополнений для данной конструкции.
При добавлении дополнения открывается окно выбора дополнений из соответствующего справочника см. рис. «Окно выбора записи Дополнительное значение калькуляции к заказу». После выбора дополнения на экране появляется окно дополнения в режиме редактирования (рис. 2.22). Окно содержит следующие поля:
- Дополнение — в этом поле выбирается значение калькуляции из настроенного справочника, это поле заполняется на предыдущем этапе.
- Значение — стоимость выбранного дополнения в базовой валюте. Значение автоматически присваивается после заполнения поля Дополнение и может быть изменено.
- Комментарий.
Дополнения могут быть предусмотрены также для заказа в целом.
Калькуляция конструкции
калькуляция: конструкцииВ программе altAwin имеется возможность просмотра стоимости не только для заказа в целом (см. Конструкции#Калькуляция заказа), но и для отдельной конструкции, изделия, а также комплектующего. Калькуляция стоимости конструкции отображает, какие комплектующие и в каком количестве пошли на изготовление выбранной конструкции, а также демонстрирует, как формировалась стоимость конструкции и изделий, составляющих её. Строки со свойствами комплектующих одного изделия собраны вместе и выделены одним цветом так, чтобы их можно было отличить от строк со свойствами комплектующих другого изделия данной конструкции. Свойства каждого комплектующего, отображаемого в построителе, описываются в отдельной строки окна Калькуляция конструкции (см. рис. 2.24).
Для вызова окна калькуляции конструкции применяется кнопка ![]() Отображение калькуляции элемента, расположенная на панели инструментов, или аналогичный пункт меню Данные.
Отображение калькуляции элемента, расположенная на панели инструментов, или аналогичный пункт меню Данные.
В левой части окна располагается дерево Калькуляция, в котором можно выбрать для просмотра нужный вид калькуляции:
- калькуляция комплектующих (список использованных в конструкции материалов с указанием их цены, размеров, количества, стоимости и т. д.), см. рис. 2.24;
- калькуляция наборов комплектующих (отображение формирования стоимости отдельного набора комплектующих);
- калькуляция трудоемкости изделия (отображение расчета трудоемкости изделия);
- калькуляция стоимости изделия (отображение формирования стоимости для конкретного изделия в составе данной конструкции), см. рис. 2.25;
- калькуляция стоимости конструкции (отображение формирования стоимости для данной конструкции), см. рис. 2.27
| Список комплектующих формируется только после расчета или перерасчета конструкции! |
В правой части окна расположена таблица, внешний вид которой зависит от узла, выделенного в дереве Калькуляция. Так, при выделении узла Комплектующие в полях таблицы отображаются свойства материалов, которые будут задействованы в производстве частей изделия. Можно объединить однотипные элементы в один кнопкой ![]() — при этом строка с объединённым элементом будем выделена цветом. Значения полей описаны в табл. 2.6. В этой таблице указаны также наименование и расположение поля, через которое вводится значение, отображаемое в поле таблицы окна Калькуляция.
— при этом строка с объединённым элементом будем выделена цветом. Значения полей описаны в табл. 2.6. В этой таблице указаны также наименование и расположение поля, через которое вводится значение, отображаемое в поле таблицы окна Калькуляция.
Таблица 2.6. Описание свойств полей (Комплектующие)
| Наименование поля | Описание |
|---|---|
| Группа материала | наименование группы материала |
| Артикул материала | наименование артикула материала |
| Длина/толщина | длина (толщина) детали; значение используется при вычислении стоимости линейных (объемных) материалов |
| Ширина | ширина детали; значение используется при вычислении стоимости плоскостных материалов |
| Высота | высота детали; значение используется при вычислении стоимости плоскостных материалов |
| Кол-во | количество экземпляров данного комплектующего в пределах данного изделия |
| Угол 1 | угол спила с одной стороны балки |
| Угол 2 | угол спила с другой стороны балки |
| Радиус | абсолютное значение радиуса арки |
| Вес | удельный вес комплектующего (за базовую ед. изм., заполняется только для новых комплектующих, см. рис. 2.30) |
| Общий вес | общий вес всех экземпляров данного комплектующего (является вычислимой величиной, см. примечание под таблицей); вычисляется только для новых комплектующих |
| Цена | цена комплектующего за ценовую единицу измерения в базовой валюте с учётом переоценки; является вычислимой величиной (см. примечание под таблицей); округляется до двух знаков после запятой |
| Стоимость | стоимость комплектующего в базовой валюте; является вычислимой величиной (см. примечание под таблицей); значение округляется до двух знаков после запятой |
| № изделия | номер изделия в пределах данной конструкции (нумерация начинается с нуля) |
| Со скидкой | стоимость с учётом скидки (только для новых комплектующих; вычисляется на основании значений стоимости и скидки) |
| Скидка в % | скидка в процентах (только для новых комплектующих) |
| Скидка в валюте | абсолютное значение скидки в валюте заказов (только для новых комплектующих) |
| Валюта | наименование валюты, в которой оплачивается данный материал |
| Ед. измерения | единица, в которой измеряется количество материала при его покупке |
| Статус редактирования | статус, определяющий способ редактирования строки (Авто — строка, создаваемая автоматически при расчете конструкции; Добавлена — новая; Изменена — отредактированная) |
Поля Цена, Стоимость, Общий вес являются вычислимыми. Именно:
- 1) Цена и Стоимость задаются по параметру в составе (Тип расчета цены). Если указана Себестоимость, то это только закупочная цена, без групп переоценок. Если указана Себ. с учетом наценки, то цена будет рассчитана с учетом обеих групп переоценки (и на товар, и на группу товара). Если выбрана Отпускная цена, то цена расчитывается исходя из Продажной цены материала.
- 2) значение поляОбщий вес вычисляется по формуле x × y × z, где:
- x — удельный вес комплектующего (за базовую единицу измерения); подгружается из поля Вес (окно для определения новой комплектующей, вкладка Значение, поле Вес);
- y — размеры детали (определяются в окне для определения новой комплектующей на вкладке Результат расчета в зависимости от типа материала; см. выше описание значения поля Стоимость);
- z — количество экземпляров данного комплектующего; подгружается из поля Вычисление кол-ва (окно для определения новой комплектующей на вкладке Результат расчета).
В разделе Наборы комплектующих приведен список наборов групп, которые были добавлены к конструкции при расчете. В верхней части окна расположена таблица, в которой указывается номер изделия, к которому добавлялся набор, и название набора групп. В нижней таблице приведена детализация каждого набора групп. Все поля в этой таблице аналогичны полям из таблицы Комплектующие.
калькуляция: ручная корректировкаСписок использованных в конструкции комплектующих (папка Комплектующие, рис. 2.24) доступен для ручной корректировки. Можно отредактировать или удалить любую из строк списка, а также добавить новую строку. Для осуществления этих операций используются соответствующие кнопки на контекстной панели инструментов либо контекстное меню.
При редактировании строки появляется окно для редактирования данных калькуляции по конструкции (рис. 2.29). Вместо значений, рассчитанных программой по этим формулам для данного комплектующего, можно ввести свои значения. Строка комплектующего, калькуляция которого была отредактирована, выделяется в списке жёлтой заливкой.
| Значения, отредактированные вручную, при перерасчете конструкции заменяются значениями, которые рассчитываются автоматически (см. табл. 2.6) |
Также можно добавить в список комплектующих строку, содержащую сведения о новой комплектующей; эта строка будет выделена зелёной заливкой. Данные о новой комплектующей заносятся через поля следующего окна (рис. 2.30).
На вкладке Значение расположены поля:
- Артикул материала — артикул материал, который должен быть рассчитан; выбирается из списка материалов, разрешенных для проводки на склад;
- Номер изделия — номер изделия в составе конструкции, к которому относится добавляемый в расчёт материал;
- Тип расчета цены — выбор одного из трёх типов расчёта цены;
- Вес — удельный вес материала (за базовую единицу измерения);
- Тип скидки:
- В процентах — значение скидки задается в процентах от стоимости конструкции;
- В валюте — абсолютное значение скидки;
- Скидка — значение скидки на данный материал (в процентном или абсолютном отношении — в зависимости от выбранного типа скидки);
- Цена — цена на данный материал.
| Поля Скидка в %, Скидка в валюте, Комментарий и Вес в таблице на форме калькуляции (см. рис. 2.24) заполняются только для новых комплектующих, сведения о которых заносятся через окно на рис. 2.30! |
Вкладка Результат расчета полностью совпадает с описанным выше окном редактирования калькуляции (см. рис. 2.29). На вкладке Комментарий содержится единственное поле для дополнительной текстовой информации.
Программа позволяет также удалять строки из списка (при помощи контекстного меню или соответствующей кнопки на панели инструментов). Если строка была добавлена вручную, она удаляется безвозвратно. При удалении автоматически сформированных строк они лишь помечаются как удалённые и выделяются в списке бледным шрифтом. Такие строки при подсчёте результата калькуляции не принимаются программой во внимание. Чтобы восстановить скрытую строку, выделите её и нажмите на кнопку ![]() (Восстановить) на панели инструментов. Эту кнопку можно также использовать для отмены изменений, внесенных в строку.
(Восстановить) на панели инструментов. Эту кнопку можно также использовать для отмены изменений, внесенных в строку.
| Строки, добавленные вручную (описывающие новые комплектующие), удаляются при перерасчете конструкции!
Также их можно учесть в отчетах и расходных накладных, но они не влияют на цену изделия. |
Вкладка «Материалы»
На этой вкладке отображается список дополнительных комплектующих и наборов групп к заказу. Для добавления материала используется кнопка Создать формы заказа — после её нажатия на вкладке Комплектующие появляется окно добавления комплектующего (см. рис. 2.19), а на вкладке Наборы комплектующих — окно добавления наборов комплектующих.
Процесс добавления комплектующего к заказу аналогичен процессу добавления комплектующего к конструкции, который был описан в соответствующей главе (см. рис. 2.19).
| В отличие от добавления комплектующих к конструкции, в данном окне можно дублировать добавленные записи. |