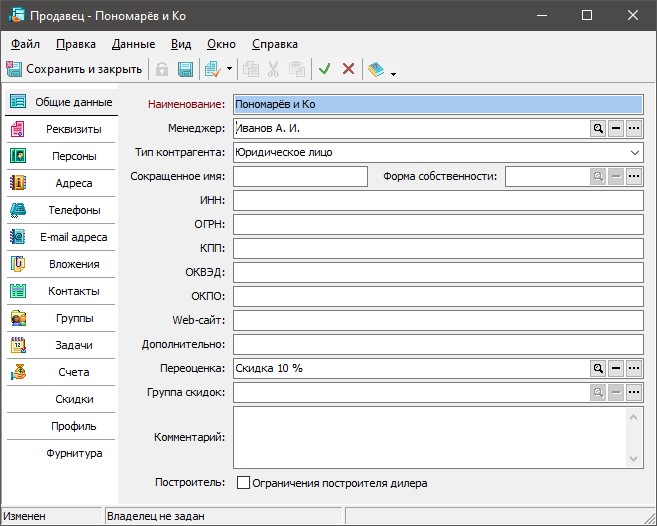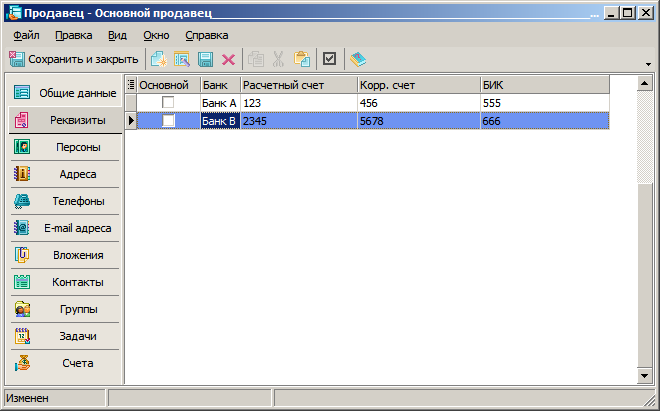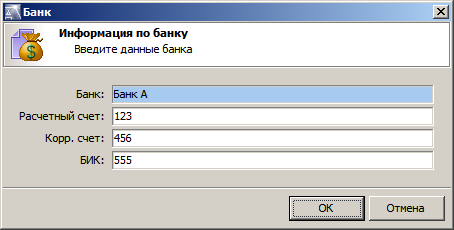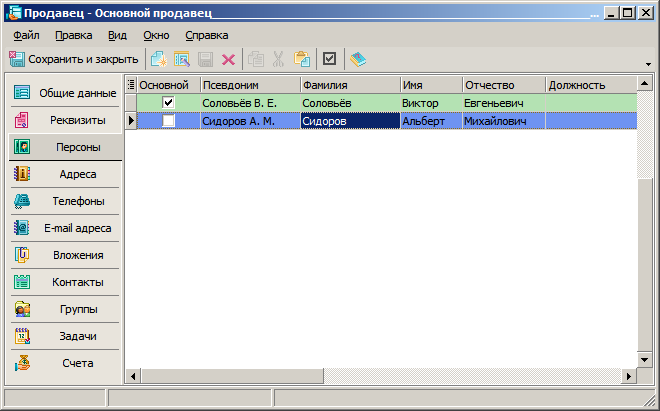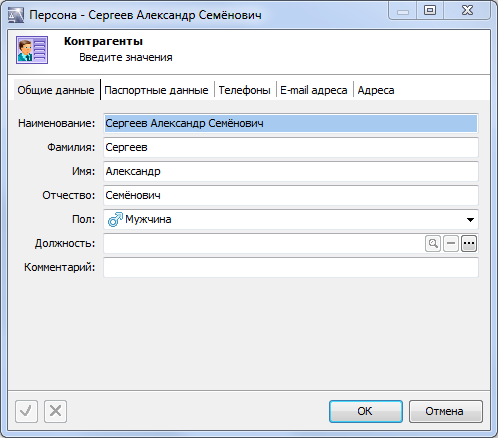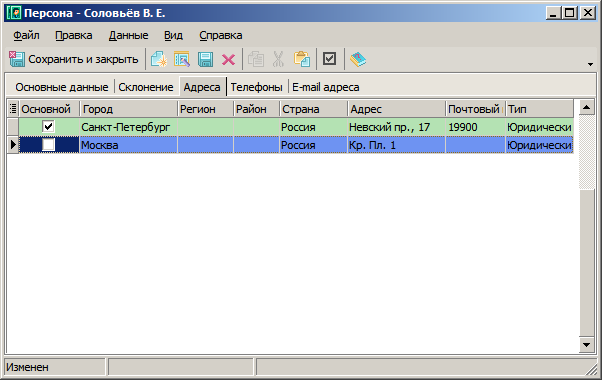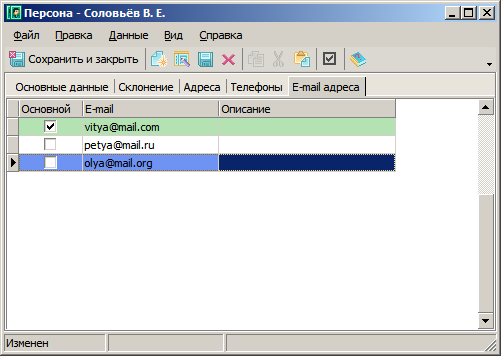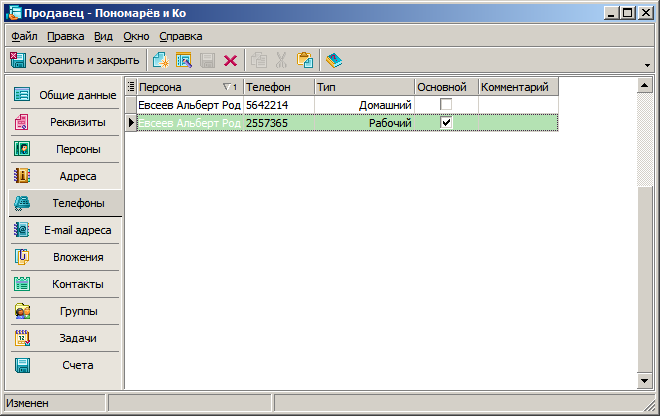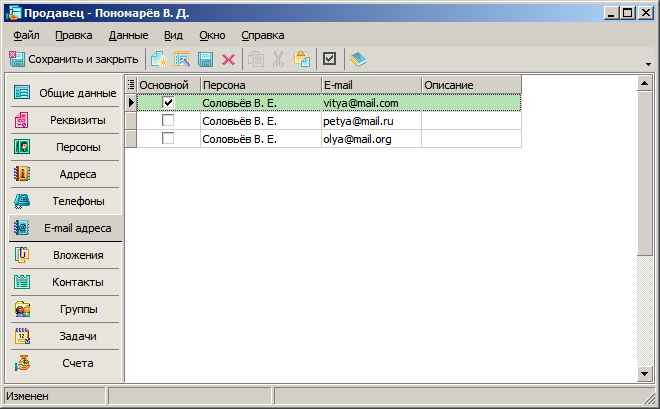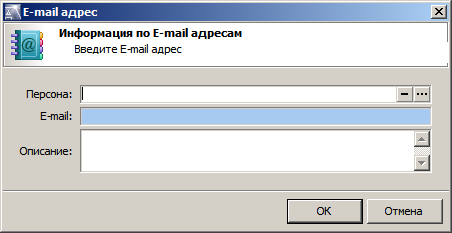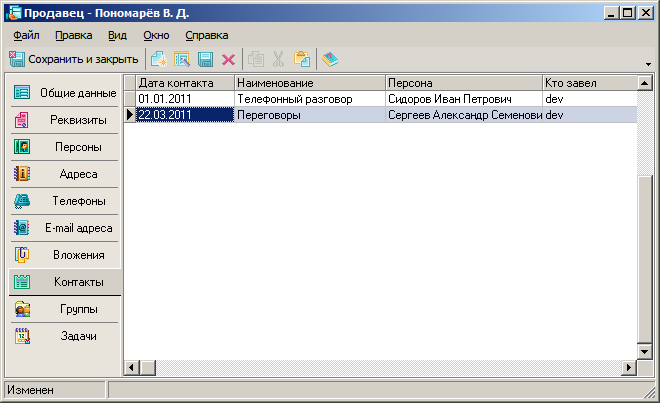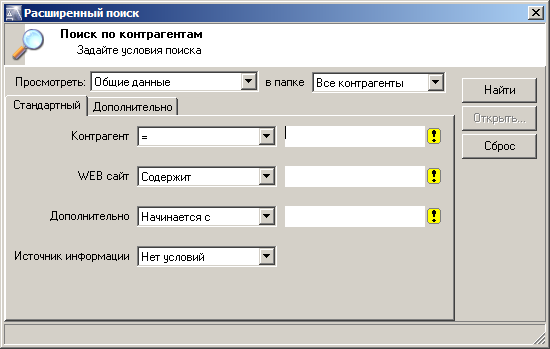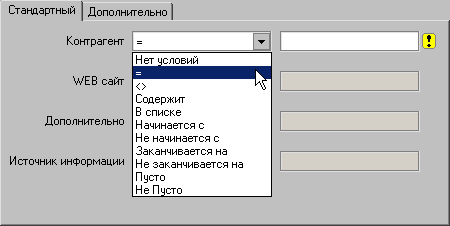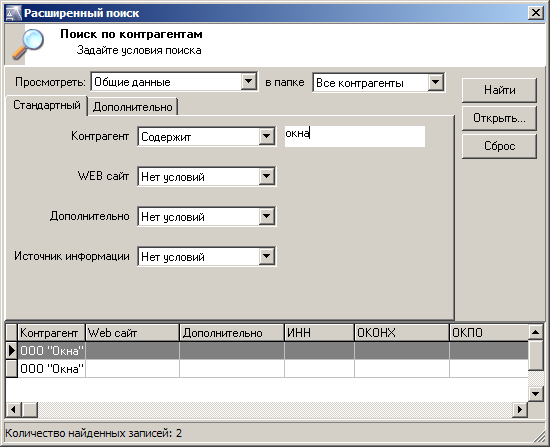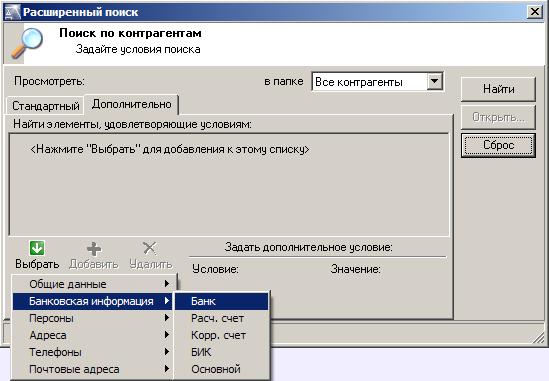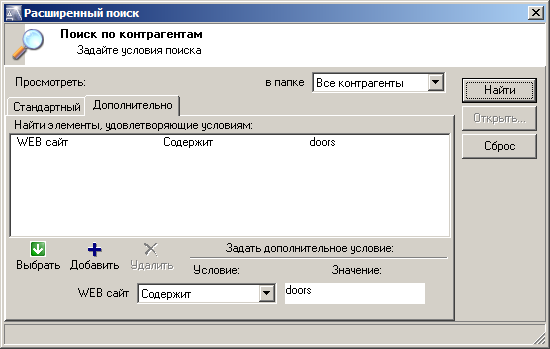Руководство пользователя altAwin:Продавцы
Продавцы
продавцыВ данном подразделе содержится информация о продавцах и дилерах (они могут быть как юридическими, так и физическими лицами). При создании заказа на изготовление изделий (см. РПА:Заказы) именно из этого справочника выбирается продавец заказа в данной сделке.
В левой части окна расположено дерево, с которым можно работать так же, как со всяким деревом: создавать и удалять папки и фильтры для различных групп продавцов и т. д. (правила работы с деревьями см. на РПА:Правила работы с деревьями). В правой части окна отображается таблица продавцов для выбранной папки.
Документ «Продавец»
контрагенты:карточка контрагентаВсе данные о продавце заносятся в окно документа Продавец. Это окно содержит главное меню, панель инструментов и следующие вкладки: Общие данные, Банковские реквизиты, Персоны, Адреса, Телефоны, Email-адреса, Вложения, Контакты.
Вкладка «Общие данные»
На вкладке Общие данные вводится основная информация о контрагенте:
- Наименование — полное наименование компании или имя индивидуального предпринимателя; обязательное поле;
- Менеджер — менеджер — владелец контрагента; ссылка на элемент справочника "Сотрудники". Сотрудникам, указанным в качестве менеджера, доступны для просмотра все контрагенты, где он является менеджером. А также, в зависимости от настроек прав доступа в разделе "видимость контрагентов" (см. "Настройка прав доступа сотрудников"), сотруднику могут быть видны любые другие контрагенты (Все), контрагенты менеджеров, входящих в одно подраделение с сострудником (Подразделений), а также контрагенты, для которых сотрудник-менеджер не был указан (Ничейные).
- Тип контрагента — тип продавца: юридическое лицо, физическое лицо, предприниматель;
- Сокращенное имя — сокращённое наименование компании или имя индивидуального предпринимателя;
- ИНН — идентификационный номер налогоплательщика для данного продавца;
- ОГРН — основной государственный регистрационный номер для данного продавца;
- КПП — код причины постановки на учёт в налоговые органы;
- ОКВЭД — код по ОКВЭД (Общероссийский классификатор видов экономической деятельности);
- ОКПО — код по ОКПО (Общероссийский классификатор предприятий и организаций);
- Web-сайт — адрес интернет-сайта продавца;
- Дополнительно — дополнительная информация о продавце заказа;
- Переоценка — группа переоценки на все заказы, исходящие от данного дилера;
- Группа скидок — группа скидок продавца, заполняется из справочника Группы скидок (см. Руководство по настройке);
- НДС — Значение НДС для данного продавца. Доступно в расчёте через переменную SellerVAT;
- Комментарий;
- Построитель: Ограничения построителя — в дилерской версии ПО для продавцов с установленным флагом построение конструкций ограничивается. Допускается построение только на основе шаблонов и устанавливается запрет на вставку «створки в створке»).
Вкладка «Банковские реквизиты»
Вкладка Банковские реквизиты представляет собой таблицу, содержащую список банков, в которых данный продавец имеет расчётные счета. Добавление и редактирование банка производится через окно отдельной строки (рис. 2.213).
Окно содержит поля:
- Банк — наименование банка;
- Расчётный счет — номер расчётного счёта;
- Корр. счет — номер корреспондентского счёта;
- БИК — банковский идентификационный код.
Один из банков может являться основным для данного продавца; при этом в поле Банк основного окна Продавцы будет отражено название именно этого банка. Чтобы выбрать банк в качестве основного требуется выделить нужную запись в таблице и нажать кнопку панели инструментов Сделать основным или воспользоваться соответствующей командой контекстного меню. Строка таблицы в этом случае будет выделена зелёным цветом, как показано на рис. 2.212.
Вкладка «Персоны»
контрагенты:персоныНа вкладке расположен список контактных лиц данного продавца (рис. 2.214).
Окно отдельной персоны (рис. 2.215) содержит следующие поля:
- Наименование — наименование персоны, сокращённое или условное;
- Фамилия;
- Имя;
- Отчество;
- Пол;
- Должность — должность контактного лица; выбирается из справочника, настроенного в подразделе Должности (см. Должности), для выбора доступны только должности с типом внешний;
- Комментарий;
На вкладке Паспортные данные содержат следующие поля:
- Серия — серия паспорта;
- Номер — номер паспорта;
- Кем выдан — кем выдан паспорт;
- Дата выдачи — дата выдачи паспорта;
- Дата рождения;
- Место рождения;
- Адрес регистрации;
- Родительный падеж — фамилия, имя и отчество персоны в родительном падеже, используются для возможности использования в качестве подстановок при формировании документации..
Чтобы выбрать персону в качестве основной (см. примечание на РПА:Продавцы#Вкладка «Банковские реквизиты») требуется выделить запись с нужной персоной телефоном в таблице и нажать кнопку панели инструментов Сделать основным или воспользоваться соответствующей командой контекстного меню.
Для каждой персоны помимо общих данных можно ввести отдельные адреса, телефоны и адреса электронной почты. Данная информация заносится через элементы соответствующих вкладок:
Для добавления или редактирования адреса используется окно отдельного адреса, рассмотренное в следующей главе, см. рис. 2.220.
При переходе на вспомогательную вкладку Телефоны в окне отобразится список телефонов контактного лица (рис. 2.217).
Окно для ввода (редактирования) сведений об отдельном телефоне описано ниже (см. рис. 2.203).
Электронные адреса контактного лица отображаются при переходе на вспомогательную вкладку E-mail адреса (рис. 2.218).
Добавление и редактирование email-адреса также производится через отдельное окно (см. рис. 2.223).
Вкладка «Адреса»
На вкладке расположен список адресов данного продавца (рис. 2.219). По умолчанию в этот список также попадают и адреса персон данного продавца. С помощью кнопки панели инструментов Отображать данные персоны можно исключить из представления отображение адресов персон.
Адреса добавляются и редактируются через отдельное окно (рис. 2.220).
Это окно содержит следующие поля:
- Персона — персона продавца для контакта по данному адресу;
- Адрес — значение адреса, отображаемое в таблице;
- Страна — страна продавца;
- Почтовый индекс — почтовый индекс продавца;
- Регион — регион продавца;
- Город — город продавца;
- Район — район продавца;
- Тип — тип адреса, выбирается из выпадающего списка, содержащего значения: юридический, физический, почтовый, личный, другие.
Поля: Регион, Город, Район заполняются из соответствующих разделов справочника «Местонахождения» или непосредственно путём ввода текста в строку, при наличии прав.
Вкладка «Телефоны»
Вкладка содержит список телефонов продавца. По умолчанию в этот список также попадают и телефоны персон данного продавца. Отображение управляется кнопкой Отображать данные персоны, расположенной на панели инструментов.
Чтобы добавить или отредактировать телефон, вызовите окно отдельного телефона, которое сходно с описанным ранее (см. Сотрудники, рис. 2.203).
В окне расположены поля:
- Персона — ссылка на элемента справочника контактных персон продавца.
- Код страны
- Код города/оператора
- Номер — номер телефона продавца; допускается введение только цифр;
- Доп. номер;
- Тип — тип телефона; выбирается из выпадающего списка, содержащего значения: домашний, рабочий, факс;
- Комментарий.
Вкладка «E-mail адреса»
На вкладке отображается список электронных адресов продавца и его персон. Отображение электронных адресов персон можно исключить из представления с помощью кнопки панели инструментов Отображать данные персоны.
Окно отдельного email-адреса (рис. 2.223), с помощью которого осуществляется его добавление или редактирование, содержит следующие поля:
- Персона — персона продавца для связи по этому адресу электронной почты;
- E-mail — адрес электронной почты;
- Описание — дополнительная информация об адресе.
Один из адресов может быть назначен в качестве основного. Это можно сделать через контекстное меню или при помощи кнопки Сделать основным, расположенной на панели инструментов формы.
Вкладка «Вложения»
О работе с вложениями см. РПА:Правила работы с вложениями.
Вкладка «Контакты»
контрагенты:контактыНа вкладке содержится информация о ходе делового общения с данным контрагентом. В таблице представлены основные вехи этого общения в виде отдельных контактов. Все контакты сохраняются в виде отдельных документов соответствующего раздела (см РПА:Контакты), а в таблице отображаются только имеющие отношение к данному контрагенту. Сюда попадают как контакты, в которых контрагент выбран в непосредственно, так и те, где он используется в связанно обращении.
Для добавления или редактирования контакта используется окно отдельного контакта (рис. 2.225).
Окно содержит поля:
- Наименование — наименование контакта;
Дата контакта (выбирается из выпадающего календаря);
- Персона — лицо, через которое вёлся контакт. Выбирается из справочника персон данного клиента (справочник настраивается на вкладке Персоны, см. РПА:Продавцы#Вкладка «Персоны»);
- Информация о контакте — описание произведённого контакта и любая дополнительная информация.
Вкладка «Группы»
На вкладке содержится информация о принадлежности контрагентов к группам — папке, отображаемой в дереве. Имеется возможность добавлять и удалять контрагентов из соответствующих групп.
Вкладка «Задачи»
На вкладке Задачи содержится информация об индивидуальных задачах, связанных с данным продавцом, с учётом прав доступа текущего пользователя. Задачи контрагентов — это любые задачи, основанные на типах с активным расширителем Контрагент + Персона (см. Руководство по настройке altAwin:Типы задач). Если документ открыт пользователь с правом "Свои", то он видит список неудаленных задач по данному контрагенту, для которых текущий пользователь является менеджером или исполнителем. Если запись контрагента открыл пользователь с правом на задачи "Все", то он видит полный список неудаленных задач по этому контрагенту.
Вкладка «Счета»
На вкладке "Счета" содержится информация о виртуальных финансовых счетах продавца. Документ счёта продавца аналогичен таковому для клиента. Единственное отличие состоит в том, что в документов счетов, связанных с продавцами заблокировано поле "Кредитный лимит" и "Статус".
Расширители
Скрытые по умолчанию элементы управления, предназначенные для отображения списков связанных с данным контрагентом объектов, которые могут быть добавлен на форму документа при настройке шаблонов полей. (См. Руководство по настройке altAwin:Шаблоны полей)
- Платежи - элемент управления, отображающий список платежей по контрагенту;
- Договоры - элемент управления, отображающий список договоров;
- Обращения - элемент управления, отображающий список обращений.
Скидки
На вкладке Скидки отображается информация об индивидуальных скидках контрагента. Здесь можно задать скидки, которые будут применяться только к данному конкретному контрагенту в дополнение к групповым скидкам, определяемым в соответствующем разделе.
Профиль
На вкладке «Профиль»
Фурнитура
На вкладке «Фурнитура»
Групповая смена менеджера
При необходимости одновременно изменить владельца у нескольких контрагентов, можно воспользоваться функцией групповой смены менеджера. Команда "Сменить менеджера" доступна в контекстном меню таблицы представления и позволяет одномоментно изменить менеджера у всех выбранных контрагентов.
Расширенный поиск по контрагентам
контрагенты:поиск по контрагентампоиск: расширенныйВ подразделе Продавцыдоступна возможность расширенного поиска. Щёлкните правой кнопкой мыши на списке контрагентов в одном из указанных подразделов. В появившемся контекстном меню выберите пункт Расширенный поиск. На экране появится окно расширенного поиска (рис. 2.226).
В этом окне можно указать, в каком подразделе и по каким полям нужно вести поиск.
Поле В папке позволяет определить границы поиска: в выпадающем списке выберите один из подразделов: Клиенты, Продавцы, Поставщики либо пункт Все контрагенты.
Критерии поиска задаются при помощи двух режимов: Стандартный и Дополнительно (они переключаются при помощи соответствующих вкладок).
В режиме Стандартный приводится список полей, информацию из которых вы можете искать. Для этого в поле Просмотреть сначала следует указать в выпадающем списке одну из вкладок окна контрагента. Наиболее важные поля этой вкладки отобразятся в окне расширенного поиска. Рядом с названием поля нужно выбрать из выпадающего списка условие сравнение (рис. 2.227). После выбора условия становится активным соседнее поле, в котором следует ввести искомое значение.
Возможные условия сравнения рассмотрены в табл. 2.17.
Таблица 2.17. Условия сравнения
| Обозначение | Какие значения будут результатом фильтрации |
|---|---|
| = | Совпадающие с указанным |
| <> | Не совпадающие с указанным |
| содержит | Содержащие указанный фрагмент |
| в списке | При указании нескольких значений, разделённых запятой, результатом будут значения, совпадающие с одним из указанных |
| начинается с | Начинающиеся с указанного символа или группы символов |
| не начинается с | Все, кроме начинающихся с указанного символа или группы символов |
| заканчивается на | Заканчивающиеся на указанный символ или группу символов |
| не заканчивается на | Все, кроме заканчивающихся на указанный символ или группу символов |
| пусто | Строки, у которых значение данного поля является пустым |
| не пусто | Строки, у которых значение данного поля не является пустым |
После установки условий поиска нажмите кнопку Найти — программа произведёт поиск в соответствии с указанными критериями. Результаты поиска отобразятся в нижней части окна (рис. 2.228).
Нажатие на кнопку Перейти открывает строку контрагента, выделенного в списке результатов. Кнопка Сброс используется для обнуления результатов и критериев поиска.
Чтобы задать большее количество критериев поиска, перейдите в режим Дополнительно. Он позволяет добавить новые условия поиска в дополнение к указанным в режиме Стандартный.
Нажмите на кнопку ![]() Выбрать, в появившемся списке укажите вкладку, на которой вы будете искать, и одно из полей этой вкладки (рис. 2.229). После этого в нижней части окна отобразится выбранное поле, для которого можно указать условие сравнения и искомое значение. Затем нажмите кнопку Добавить — новый критерий поиска будет включён в условия поиска (см. рис. 2.230).
Выбрать, в появившемся списке укажите вкладку, на которой вы будете искать, и одно из полей этой вкладки (рис. 2.229). После этого в нижней части окна отобразится выбранное поле, для которого можно указать условие сравнения и искомое значение. Затем нажмите кнопку Добавить — новый критерий поиска будет включён в условия поиска (см. рис. 2.230).
В примере, приведённом на рисунке, поиск будет вестись в подразделе Продавцы по полю Банк, расположенному в окне документа Продавец на вкладке Банковские реквизиты. Результатом поиска будет список продавцов, для которых поле Банк содержит значение АКБ.
Описанным способом можно задавать неограниченное количество условий поиска. Для удаления одного из условий выделите его в списке и нажмите кнопку Удалить.