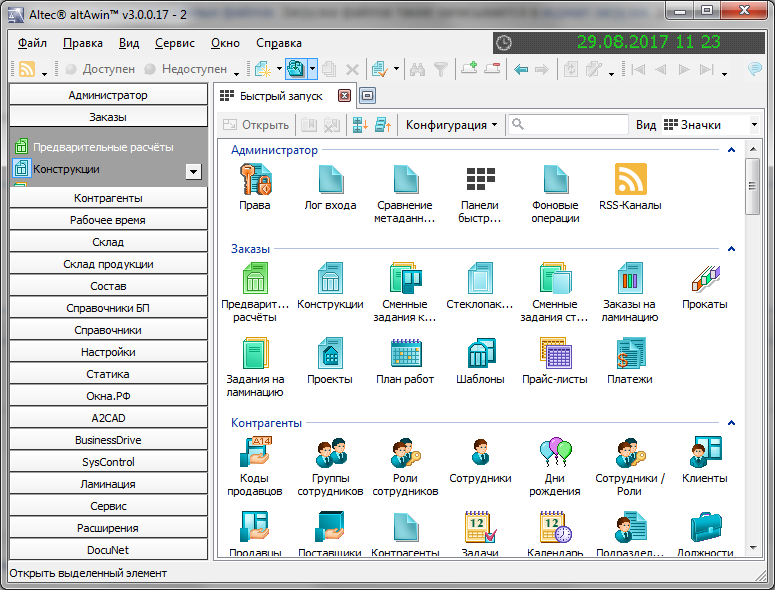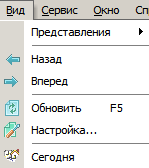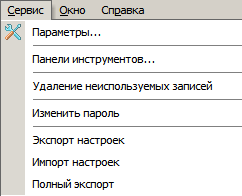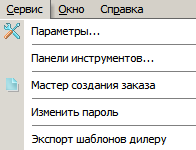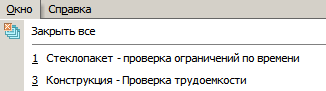Руководство пользователя altAwin:Общие элементы
Общие элементы
Программа использует стандартный интерфейс Microsoft® Windows® 2000/XP, поэтому основные моменты работы сводятся к стандартному управлению при помощи клавиатуры и манипулятора мышь.
Основными элементами интерфейса являются главное меню, основная и контекстная панели инструментов, панель подразделов (см. рис. 1.1), меню и панели инструментов отдельных документов, контекстное меню, деревья, таблицы, представления, диалоговые формы.
Программа имеет многодокументную и многооконную структуру. Каждый документ открывается в новом окне, которое отображается на панели задач Windows. Это позволяет параллельно обрабатывать несколько различных документов, переключаясь между ними.
Разделы и подразделы
Программный комплекс altAwin имеет модульную структуру. В модули объединены основные функциональные блоки программы. Использование этой структуры позволяет легко наращивать возможности программы, добавляя к имеющимся модулям новые. В зависимости от варианта поставки программы и объёма прав доступа пользователь ведёт работу с теми или иными модулями.
Модули образуют либо отдельные разделы, либо подразделы, которые входят в состав тех или иных разделов программы.
Ярлыки, соответствующие разделам и подразделам, отображаются на закладке быстрый запуск (см. рис. 1.1).
Представление быстрого запуска предназначено для открытия подразделов приложения. Для быстрого поиска подраздела воспользуйтесь текстовым полем, расположенным на панели инструментов представления быстрого запуска. Переход к поиску также осуществляется при помощи комбинации клавиш [Ctrl]+[Q].
Для перехода в требуемый раздел необходимо в представлении выбрать пиктограмму или запись, соответствующую этому разделу, и нажать на кнопку панели инструментов Открыть либо выполнить по пиктограмме двойной щелчок мышью. Если во время двойного щелчка удерживать нажатой клавишу [Ctrl], открытие подраздела будет осуществляться в новой вкладке.
Новая вкладка может быть открыта из панели быстрого доступа, переход на которую осуществляется по щелчку на соответствующей кнопке, при помощи команды меню Вид/Новая вкладка, а также при помощи клавиатурной комбинации [Ctrl]+[T].
Вкладки закрываются при помощи кнопки закрытия, расположенной в её заголовке, щелчка средней кнопкой мыши по заголовку вкладки, а также при помощи клавиатурной комбинации [Ctrl]+[W]. Для того чтобы закрыть все вкладки, кроме требуемой, следует воспользоваться командой Закрыть другие вкладке из контекстного меню вкладки.
В меню Вид панели инструментов можно переключать форму отображения подразделов в представлении межу отображением в виде значков и в виде списка. Разделы (кроме Избранного) можно сворачивать для экономии места и ускорения поиска требуемого подраздела.
- Работа с разделом Избранное
Раздел Избранное служит для быстрого доступа к наиболее часто используемым подразделам приложения. Этот раздел находится в верхней части представления и не содержит кнопки сворачивания/разворачивания.
Для добавления подраздела к разделу Избранное требуется выделить требуемый подраздел и на панели инструментов нажать на кнопку Добавить в избранное. Для удаления подраздела из Избранного, требуется выделить подраздела в разделе Избранное и нажать на кнопку панели представления Удалить из избранного.
Для более подробного знакомства с описанием работы с подразделами см. Разделы altAwin.
Настройка быстрого запуска
Содержимое панели быстрого запуска может быть изменено в соответствии с требованиями пользователя. Пользователям предлагается возможность управлять внешним видом панели быстрого запуска путём создания собственных разделов и определения в разделы представлений приложения. Варианты конфигураций панели быстрого запуска сохраняются в представлении «Панели быстрого запуска», доступном в разделе «Администратор» (см. Руководство по настройке altAwin:Панели быстрого запуска).
Переключение панелей быстрого запуска осуществляется при помощи кнопки "Конфигурация", расположенной на панели инструментов представления "Быстрый запуск". Для выбора конфигурации панели быстрого запуска из числа доступных данному пользователю используется пункт "Выбрать конфигурацию". Команда "Сбросить конфигурацию" загружает стандартный вариант оформления панели быстрого запуска.
Главное меню
При помощи главного меню: главноеменю осуществляется доступ к основным функциям программного комплекса altAwin.
Рассмотрим подробнее каждый пункт главного меню.
Пункт Файл обеспечивает доступ к таким функциям как добавление, редактирование, дублирование и удаление строк таблиц (Правила работы с таблицами), а также печать отчётов (см. подразделы Правила работы с таблицами (Правила работы с таблицами) и Правила работы с отчетами (Правила работы с отчётами). В меню Файл пункты Создать, Открыть и Отчет содержат подменю первого уровня. Для пунктов Создать и Открыть окно данного подменю поделено на две части. В верхней отображены названия всех разделов программы; в нижней — названия подразделов того раздела, который выбран в настоящий момент. Посредством этих ссылок можно вызвать окно и внести через него данные в определенную строку, создаваемую в определенном разделе и подразделе (см. рис. 1.3).
Содержание подменю пункта Отчет аналогично содержанию пункта Отчет для основной панели инструментов (рис. 1.43).
В табл. 1.3 приведено описание пунктов меню Файл.
Таблица 1.3. Пункты меню Файл
Пункт меню Правка позволяет быстро найти необходимую информацию в текущем представлении (экранной форме) и отфильтровать строки по определённым пользователем критериям.
В табл. 1.4 приведено описание пунктов меню Правка.
Таблица 1.4. Пункты меню Правка
| Пункт | Горячая клавиша | Действие |
|---|---|---|
| [Ctrl]+[F] | Поиск строки по определённым критериям | |
| [Ctrl]+[K] | Фильтрация текущего представления по заданным критериям. Правила задания фильтра описаны на Правила работы с фильтрами | |
| Перейти на первую строку в таблице | ||
| Перейти на предыдущую строку в таблице | ||
| Перейти на следующую строку в таблице | ||
| Перейти на последнюю строку в таблице |
Пункт меню Вид позволяет открыть какое-либо представление (раздел программы) или изменить вид текущего.
В табл. 1.5 приведено описание пунктов меню Вид.
Таблица 1.5. Пункты меню Вид
| Пункт | Действие |
|---|---|
| Представления | Перейти к представлению (разделу) из списка в раскрывающемся подменю |
| Вернуться к предыдущему представлению (экранной форме) | |
| Перейти к следующему представлению | |
| Обновить данные (программа перечитывает информацию из БД, введённую другими пользователями при совместной работе по сети) | |
| Настройка текущего представления (см. Правила работы с таблицами#Настройка таблиц) |
Пункт меню Сервис позволяет настроить основные параметры программы. Обратите внимание, что содержание этого меню отличается для администратора (слева) и обычного пользователя (справа).
В табл. 1.6 приведено описание пунктов меню Сервис.
Таблица 1.6. Пункты меню Сервис
| Пункт | Действие |
|---|---|
| Вызов окна Параметры, предназначенного для настройки параметров системы (см. Параметры приложения) | |
| Панели инструментов… | Создание и редактирование панелей инструментов |
| Мастер создания заказа | Создание заказа при помощи мастера (см. Построитель конструкций#Создание заказа при помощи Мастера) |
| Изменить пароль | Вызов окна, в котором пользователь может установить для себя новый пароль взамен текущего |
| Экспорт шаблонов дилеру | Выполнение экспорта шаблонов заказов во внешний файл для последующей передачи на дилерское рабочее место. (см. Шаблоны) |
С помощью команд пункта Окно пользователь может переключаться между открытыми документами (окнами) или закрыть все открытые документы.
В табл. 1.7 приведено описание пунктов меню Окно.
Таблица 1.7. Пункты меню Окно
| Пункт | Действие |
|---|---|
| Закрыть все дочерние окна (документы) | |
| Номер — Имя окна | Переключиться на соответствующее окно (документ) |
Пункт меню Справка позволяет получить справку по использованию программы, ознакомиться с информацией о программе и её обновлении, посмотреть «совет дня», а также отправить электронное письмо в ООО «Алтек».
В табл. 1.8 приведено описание пунктов меню Справка.
Таблица 1.8. Пункты меню Справка
| Пункт | Действие |
|---|---|
| Вызов справки по использованию программы | |
| Переход на сайт www.altawin.ru для загрузки обновления программы | |
| Переход на сайт www.altawin.ru для получения необходимой информации о компании и программе | |
| Вызов формы для отправки разработчикам программы вопроса или сообщения об ошибке | |
| Полезные советы по работе с программой | |
| Информация о программе, её комплектации и лицензировании |
Основная панель инструментов
По умолчанию под панелью главного меню располагаются панели инструментов: основная и вспомогательная (для перемещения по строкам таблиц). Набор кнопок панелей можно корректировать самостоятельно, исходя из предпочтений (см. Настройка панели инструментов)панель инструментов: основная. Кнопки панелей инструментов позволяют упростить вызов основных функций программы.
В табл. 1.9 приведено описание кнопок основной панели инструментов.
Таблица 1.9. Кнопки панелей инструментов по умолчанию
| Кнопка | Горячая клавиша | Действие |
|---|---|---|
| [Ctrl]+[N] | Добавить новую строку/документ в текущем подразделе | |
| Добавить новую строку/документ в выбранном подразделе (подраздел выбирается из появляющегося подменю) | ||
| Дублировать строку (создать новую на основе текущей) | ||
| [Ctrl]+[O]
[Enter] |
Открыть текущую строку для редактирования | |
| Открыть для редактирования строку в выбранном подразделе (подраздел выбирается из появляющегося меню) | ||
| [Ctrl]+[Del] [Ctrl]+[D] | Удалить текущую строку | |
| Вернуться к предыдущему представлению (экранной форме) | ||
| Перейти к следующему представлению (экранной форме) | ||
| [Ctrl]+[F] | Поиск строки по заданным критериям (см. Правила работы с фильтрами) | |
| [Ctrl]+[K] | Фильтрация строк по заданным критериям | |
| Обновить данные (программа перечитывает информацию из БД, введённую другими пользователями при совместной работе по сети) | ||
| Настройка внешнего вида текущей таблицы (см. Правила работы с таблицами#Настройка таблиц) | ||
| Открыть последний просмотренный или один из существующих отчётов (отчёт выбирается из появляющегося подменю). см. Правила работы с отчётами | ||
| [Ctrl]+[Home] | Перейти на первую строку в таблице | |
| Перейти на предыдущую строку в таблице | ||
| Перейти на следующую строку в таблице | ||
| [Ctrl]+[End] | Перейти на последнюю строку в таблице |
Для увеличения доступного свободного пространства главное меню и панели инструментов altAwin можно скрыть, воспользовавшись командой Скрыть главное меню из меню Вид, либо при помощи клавиши [F11].
Панель инструментов представлений
На панели инструментов представлений находятся кнопки команд, используемых при работе с конкретным подразделом программы. Это могут быть как кнопки общего назначения, например, создания, дублирования, открытия или удаления записей, так и кнопки, специфичные для конкретного представления — их назначение рассматривается в соответствующих главах руководства.